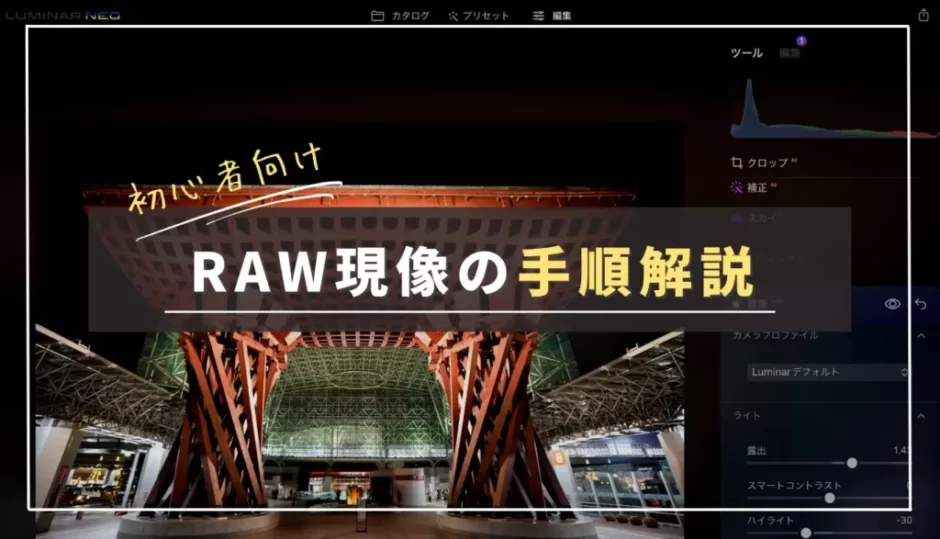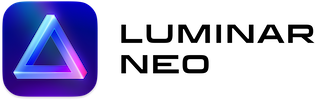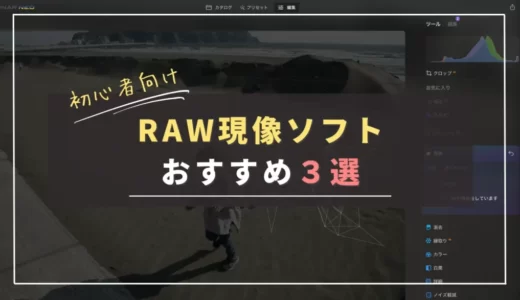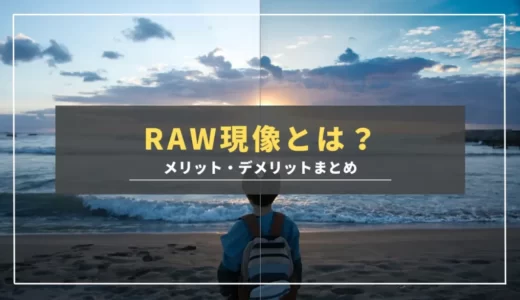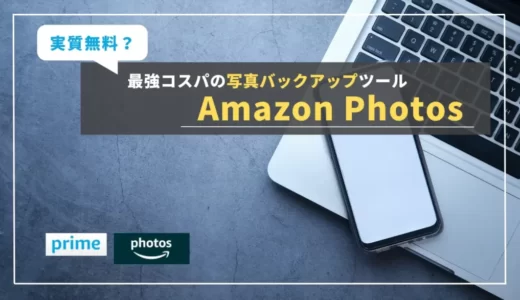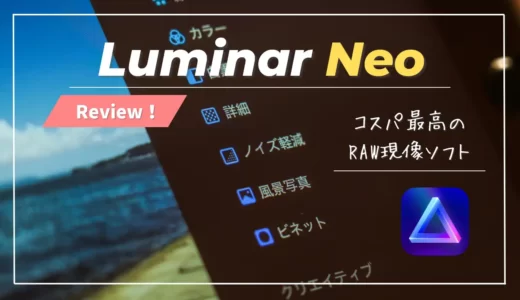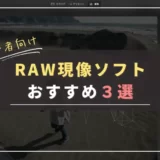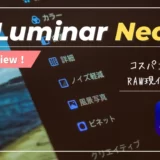この記事には広告を含む場合があります。記事内で紹介する商品を購入することで、当サイトに売り上げの一部が還元されることがあります。
RAW現像(レタッチとも呼ばれます)とは「デジタル一眼カメラで撮影した写真ならではの編集方法」のひとつ。写真の生データ(RAWデータ)を直接編集するため、明暗差や色を大きく変更しても自然な仕上がりになるのが特徴です。
編集前|編集後



夜景・星空を煌めきのある見た目にしたり、風景を色鮮やかにみせるといった加工がすごくしやすいのが魅力ですね。
RAWデータの編集は、専用のRAW現像ソフトを使って行う必要があるのですが、はじめての方にとってRAW現像ソフトを使って編集することはすごくハードルが高い作業に思えますよね。
そこで今回は、RAW現像をはじめかた・RAW現像ソフトの使い方にフォーカスして、僕が実際に行っているルーティーンを紹介したいと思います。
- これからRAW現像をマスターして写真の技術を磨きたい
- RAW現像のワークフローを体系的に学んで作業を効率化したい
と考えている方に役立つ内容になっているかと思いますので、ぜひ最後までチェックしてみてください。
あわせて読みたい記事
以下の記事では、RAW現像初心者の方におすすめのRAW現像ソフトを厳選して紹介しています。これからRAW現像にチャレンジしてみたいけど、どのソフトが良いのか悩んでいる方はぜひチェックしてみてください

Photographer & Bloger
はろ
月間8万PVのカメラ系ブログを運営。子供撮影の趣味が高じ、副業カメラマンとしても活動しています。ご質問はコメント欄・お問合せ・DM等でお気軽にどうぞ。
RAW現像をはじめる手順は3ステップ

RAW現像の全体的な手順は3ステップにまとめることができます。今回のメインコンテンツは3つ目ですので、すでにRAW現像ソフトを導入済みの方は、RAW現像で画像編集を行うから確認してください。
RAW現像で編集した実際のサンプル
今回は実際のRAW現像作業の様子を切り取りながら具体的な内容を紹介していきたいと思います。編集前のRAWデータの見た目はこちら。RAWデータは色や明るさの諧調を広く残せる反面、撮影した時点ではどこかどんよりした見た目になります。

そして上記のRAWデータをRAW現像した後の写真がこちら。編集前の写真と比べると色合いや明るさが大きく変化していると思います。

実際にかかった時間は2~3分程度。慣れればこのくらいサクサクとできる作業ですので、ぜひハードルを高く感じず真似してもらえれば幸いです。

それでは以降では、具体的な「RAW現像のやり方」について3ステップで紹介していきます
あわせて読みたい
以下の記事では、RAW現像に関する初歩的な疑問点をまとめています。RAWデータとJPEGデータの違い、RAW現像を行うメリットなど、気になる点を体系的に学ぶことができますので、ぜひ参考にしてください
Step.1:RAWデータ形式で写真を保存する
すでに設定済みの方は、次のステップへジャンプしてください

RAW現像を始めるには、大前提としてRAWデータ形式で写真を撮影する必要があります。一般的にはカメラの画像保存形式はJPEGがデフォルトですので、カメラ設定を変更してRAWデータも記録するようにしましょう。

写真の保存形式の方法は各カメラメーカによって異なりますが、カメラ設定で簡単に切り替えることができますよ

僕が持っているSONY α7IIIでは、MENU直下の「ファイル形式」でRAWデータの保存を指定することができます。保存方法は主に以下の3つから選べるのですが、RAWとJPEGの同時保存をしておくのがおすすめです。
- RAW + JPEG同時保存:データサイズはやや大きくなるが両方記録するのが無難
- JPEGのみ保存:初期設定ではこれ
- RAWのみ保存:SNSなどに直接アップできないデータのため非推奨
なお、RAWとJPEG同時保存では、ファイル容量が大きくなりますので、SDカードや保存ストレージは十分に容量があるものを選びましょう。
| 保存形式 | ファイルサイズ (一枚あたり) |
|---|---|
| JPEGのみ | 約17MB |
| RAWのみ | 約25MB |
| RAW+JPEG | 約42MB |
あわせて読みたい
RAW現像作業を高速化するならポータブルSSDを持っておくことがおすすめです。以下の記事では、RAW現像に適したストレージ選びについてまとめていますので、ぜひ参考にしてください。
また、バックアップ面を考えるとローカルとオンラインの両方で残しておくのがおすすめ。Amazon PhotosならRAWデータも無制限で保存できるのでめちゃくちゃおすすめです。
Step.2:RAW現像ソフトを用意する
すでに用意されている方は、次のステップへジャンプしてください

RAWデータを編集するためには専用のRAW現像ソフトが必要です。処理負荷が大きいため、パソコンで動作するものが一般的。

一般的な写真編集アプリなどでは、RAWデータを読み込むことができなません
無料から有料まで様々なRAW現像ソフトがありますが、編集機能の充実度・使いやすさ・応答速度を踏まえると「Lightroom Classic」や「Luminar Neo」といった有名どころの有料RAW現像ソフトを使うことをおすすめします。
| 比較項目 | 有料RAW現像ソフト | 無料RAW現像ソフト |
|---|---|---|
| 主なツール | Lightroom Classic Luminar Neo | カメラメーカーソフト(純正) |
| 料金 | Lightroom Classic:月1000円程度 Luminar Neo:2万円程度(買い切り) | 無料 |
| 使用可能カメラ | 制限なし | 制限あり(メーカー依存) |
| 編集機能の充実度 | 非常に充実 | 足りないことが多い |
| 処理速度 | 比較的早い | 比較的遅い |
| 参考書籍・動画 | 多い | ほぼなし |

この先ずっと使い続けるものですので、有料ソフトに最初から慣れておくとアドバンテージになりますよ
無料で使えるRAW現像ソフト
無料で使えるRAW現像ソフトとして代表的なものは、各カメラメーカーから提供されるRAW現像ソフトです。
やや独特のインターフェースや機能の不足はあるものの、基本的な明るさや色調整自体はできるため、まずはカメラメーカーのRAW現像ソフトを使ってみても良いかと思います。
| カメラメーカー | RAW現像ツール名(無料) |
| Canon | Digital Photo Professional(DPP) |
| SONY | Imaging Edge(Edit) |
| Nikon | Caprure NX-D |
| FUJIFILM | RAW FILE CONVERTER EX 3.0 |
| Panasonic | Silkypix |
| OLYMPUS | Olympus Workspace |
有料のおすすめRAW現像ソフト
次に紹介するのが有料のRAW現像ソフトです。ひと月千円程度で使えるサブスク形態や、購入後に維持費が一切かからない買い切り形態のツールがあります。
| ツール名 | Luminar Neo | Lightroom Classic |
|---|---|---|
| 料金 | ¥19,575(買い切りプラン) ¥1,480円/月(サブスク) | ¥1,078円/月(サブスク) |
| ツール操作性 | シンプル | やや複雑 |
| 編集機能の充実度 | 充実 | 非常に充実 |
| 対応デバイス | PC | PC・タブ・スマホ |
特に「Luminar Neo」は初心者の方におすすめ。ツールの操作感もシンプルで、全般的にスライダー操作だけで簡単にレタッチができます。RAW現像編集に必要な機能も十分に備わっていて、長期的に考えても十分に投資価値があるツールです。
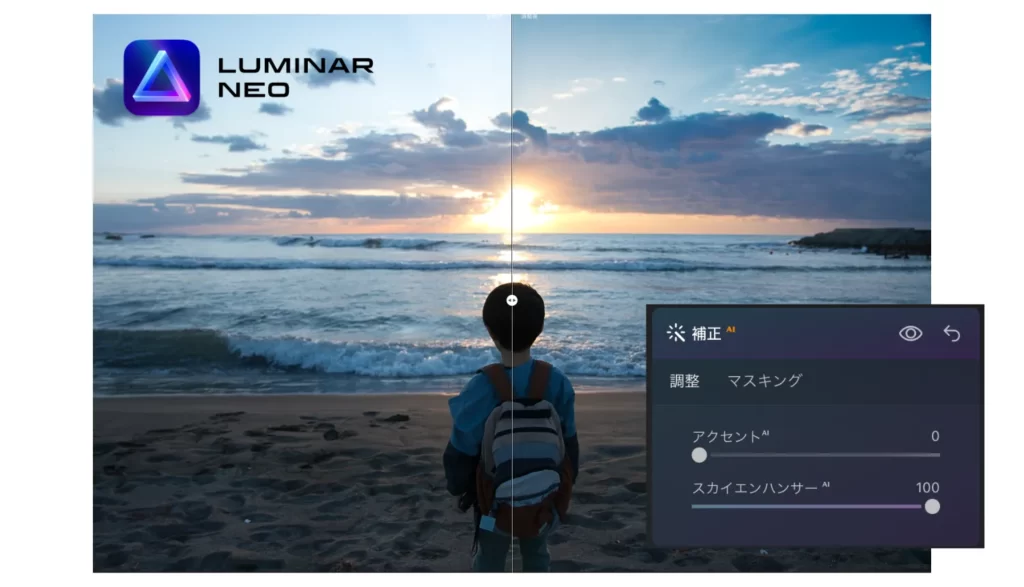
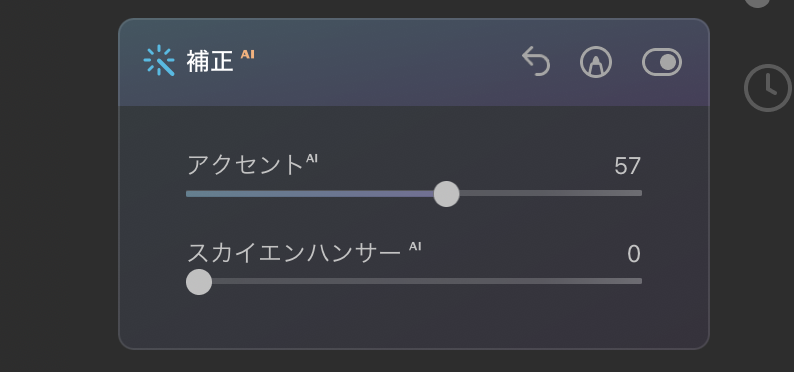
あわせて読みたい
Luminar Neoの機能については以下の記事で詳しくまとめています。RAW現像・レタッチの時短を支える様々な機能が搭載されていますので、興味がある方はぜひチェックしてみてください。
Step.3:RAW現像ソフトで画像編集を行う

前置きが非常に長くなってしまいましたが、ここからが本編です。ここでは実際のRAW現像ツール「Lightroom Classic」を使ってRAW現像の手順を紹介します。

僕はLightroomとLuminar Neoを併用(プラグイン連携)して使っています。Luminar Neoでも同じ操作ができますので参考にしてください。
明るさの補正
基本的にRAW現像のファーストステップは、明るさの調整からはじめることが多いです。特にRAWデータで撮影した写真は、明るさ・色味のコントラストが低い状態ですので、まずは明るさを調整しつつ、明暗差をはっきりとつけていきます。
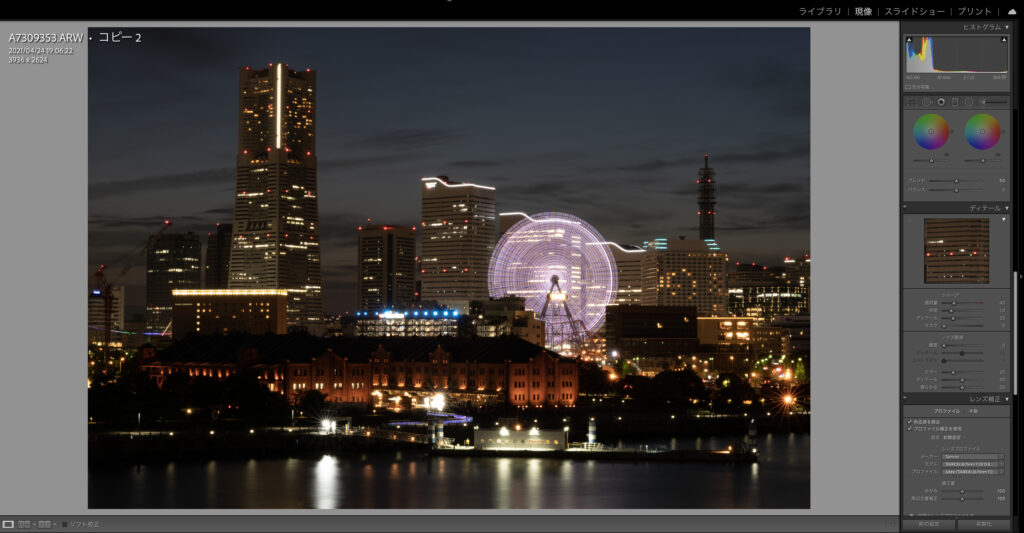
明るさの補正は、露光量の調整(全体の明るさ調整)とハイライト・シャドウの調整(明るさの領域別に微調整)に分けて行います。
明るさ調整:露光量
「露光量(Luminarでは露出)」では、写真全体の明るさを一律的に変化させることができます。この後に色編集を行なっていくにあたって、目視でしっかり色を捉えられるように明るさを調整しましょう。
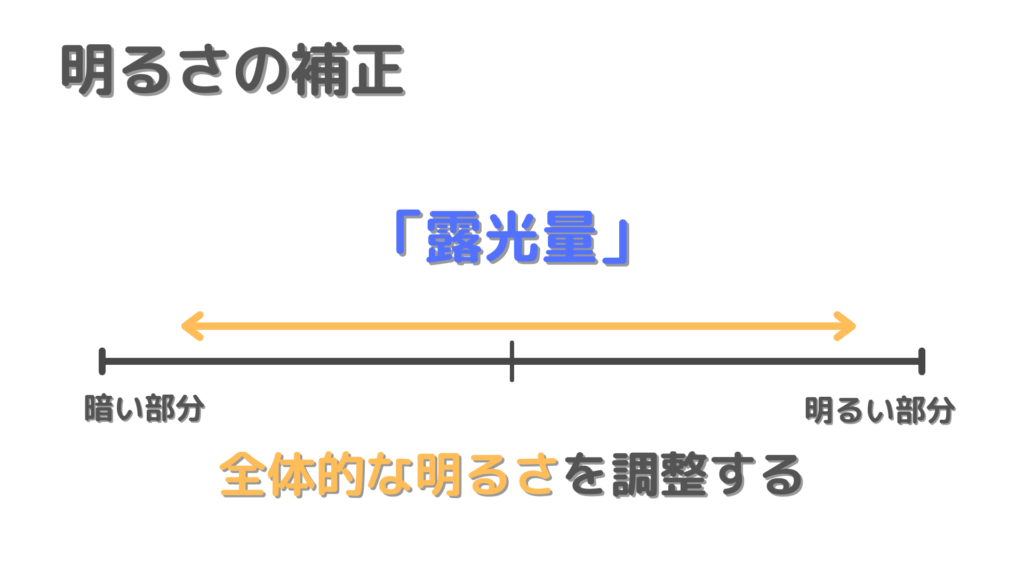
操作バーを左右振りながら、ちょうどよい明るさとなるように編集を加えていきます。
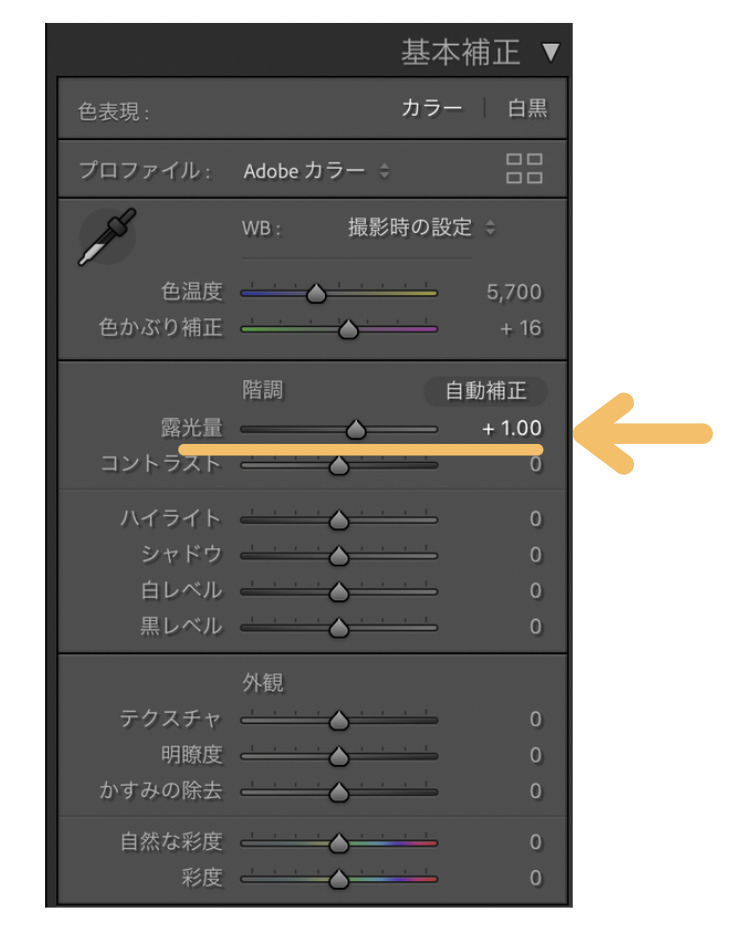
今回のRAW現像では、観覧車の明るさがちょうど良く感じる程度まで明るさを持ち上げてみました。全体的にずいぶん明るい印象になったかと思います。
編集前|編集後


明るさ調整:ハイライト・シャドウ
次に「ハイライト・シャドウ」で、比較的暗い部分・明るい箇所を部分的に調整していきます。シャドウは暗い箇所・ハイライトは明るい箇所を中心に明るさを調整することができます。
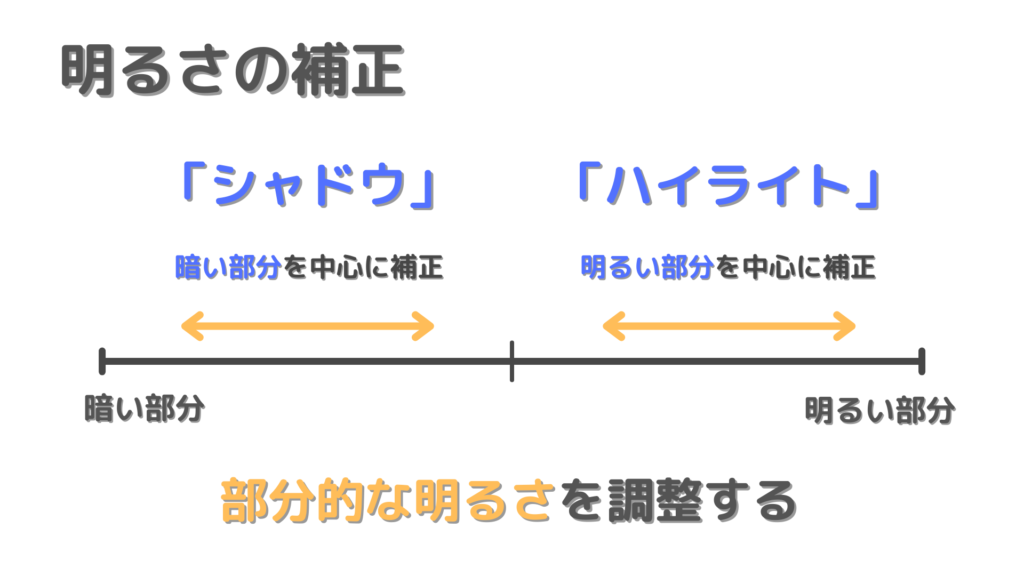
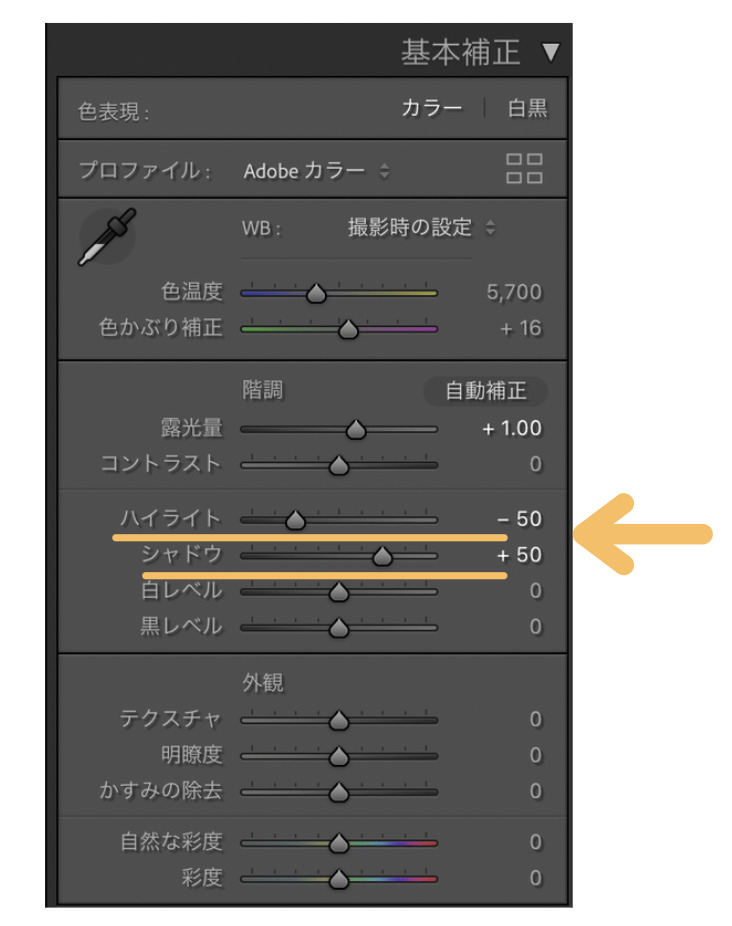
今回は、観覧車の明るさを下げつつ、周辺の暗い建物をもう少し明るく調整してみました。特に元々真っ白だった部分の色が戻ってきているのがわかるかと思います。
編集前|編集後



編集する時は写真を見ながらスライダーを動かして、ちょうどいいところを探ってみましょう
ホワイトバランス
簡単に明るさの調整を終えたところで、次は色合いの調整です。ホワイトバランスは写真全体の色味を「寒色(青)寄り・暖色(オレンジ)寄り」に補正することができます。
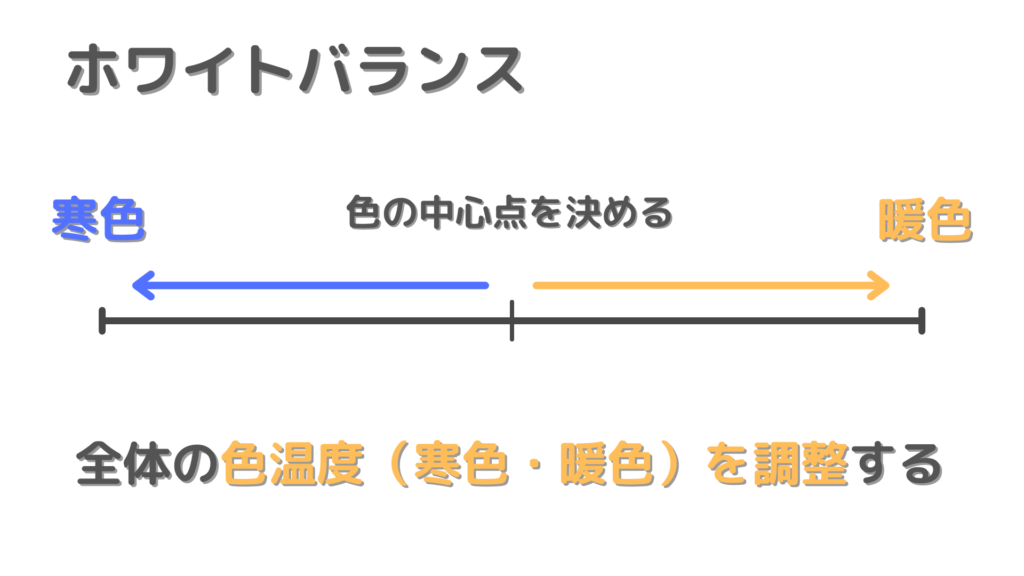

寒色は落ち着いた雰囲気に、暖色は暖かな雰囲気を演出することができます
今回の被写体は夜景ですので、全体的に青みがかっていた方がカッコいい印象となる(と僕が勝手に思っている)ため、寒色方向に振っていきます。
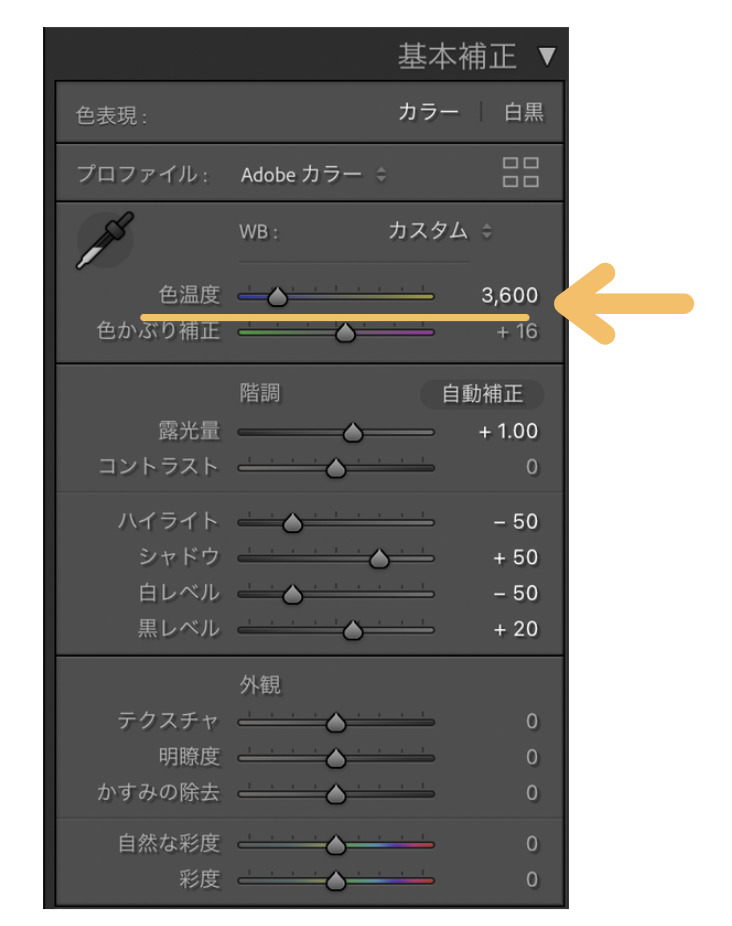
全体的にかなり青っぽくなりましたよね。ここからもう少し色別に調整を行なっていきます。
編集前|編集後


色味の調整
ホワイトバランスで写真全体の色を調整したので、最後に色味の調整を行っていきます。全体的な色の鮮やかさは「彩度」で調整しつつ、その中でも今回は「青色とオレンジ色を色個別の調整で強調」してみます。
色味調整:全体的な色味調整(自然な彩度)
写真全体の色鮮やかさの調整は「彩度」の項目で調整します。少しややこしいのですが、彩度の調整は「彩度・自然な彩度」の2種類あります。
「自然な彩度」の方が不自然な色になりにくいため、基本的には僕は「自然な彩度」で調整することが多いです。

「彩度」の方は一律的に色の濃淡を変える一方で、自然な彩度では自然色に近い色を中心に調整をしてくれます
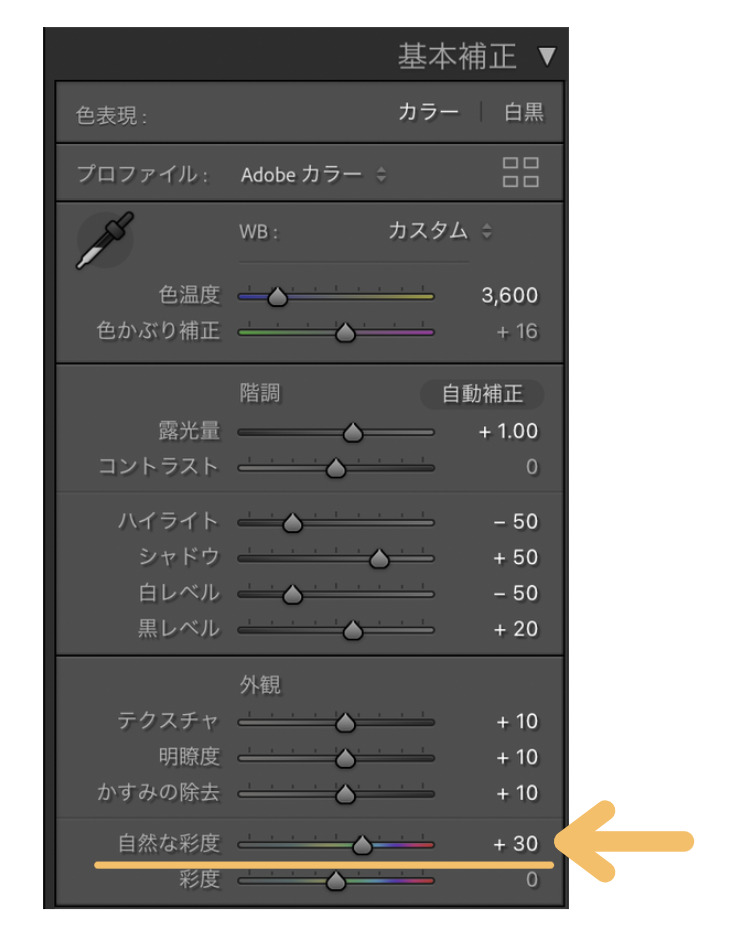
編集前|編集後


色味調整:特定の色味調整(HSL)
全体的な色味の強調が完了したので、最後に色別に色の濃淡を調整し「青とオレンジの色だけを強調」してみます。「HSL機能」では、特定の色だけの色の濃さ・明るさ・色調を調整できます。

こういった細やかな調整ができるのが、有料のRAW現像ソフトの強みです
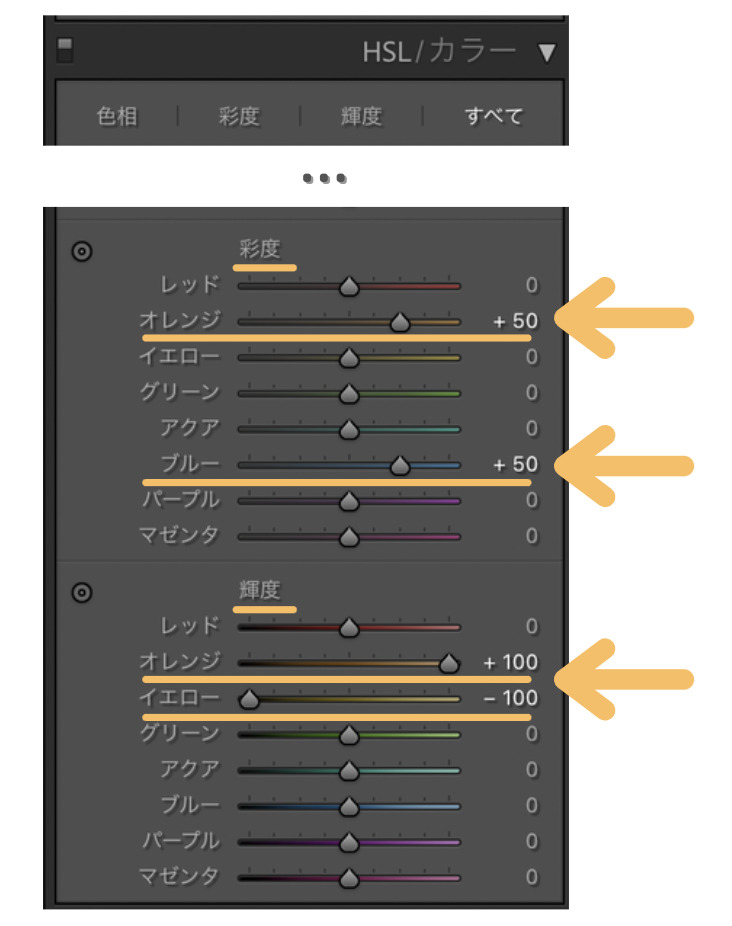
編集前|編集後



「青色とオレンジ色」が強調され、より煌めきのある写真に仕上がったかと思います!
画像ファイル(JPEG)に書き出す
RAWデータはあくまで写真を構成するデータであるため、そのままSNSにアップすることはできません。そのため、最後にJPEGに書き出していきます。これでRAW現像の一連のワークフローの完了です。
編集前|編集後



いかがだったでしょうか。今回の操作はあくまで簡単な例で、学べば学ぶほどRAW現像では自分好みの写真に仕上げることができます!
まとめ:RAW現像のやり方をマスターして写真を磨き上げよう
今回はRAW現像・レタッチ初心者の方に向けて具体的なRAW現像のやり方について体系的に紹介しました、
記事中でも触れた通りRAW現像は、一般的なJPEGレタッチや動画のカラーグレーディングとは違い、圧倒的に色情報がリッチに詰まったデータを使用するため、編集の自由度が非常に高い点が魅力です。
RAW現像を行うあたっては、ツールそれぞれで操作性が異なるために、使いやすさや費用面をトータルして長く使えるRAW現像ソフトを選ぶことも非常に重要です。
RAW現像を実際に行ってみたい・RAW現像をしてみたけど操作が不安といった方は、「Lightroom Classic」や「Luminar Neo」といった有名どころの有料RAW現像ソフトを使うことをおすすめですので、ぜひチャレンジしてみてくださいね。
関連記事

それでは、次の記事でお会いしましょう!よいカメラライフを!