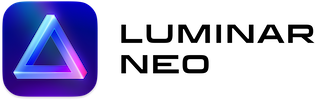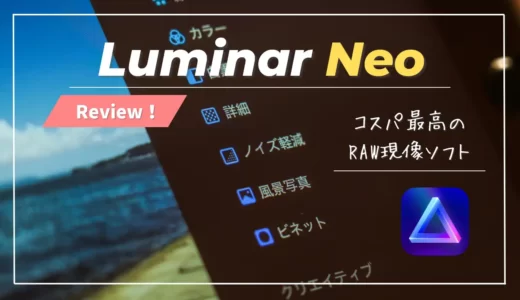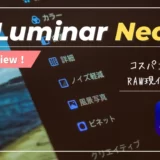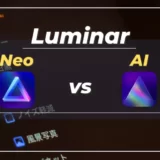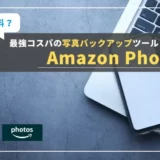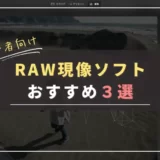この記事には広告を含む場合があります。記事内で紹介する商品を購入することで、当サイトに売り上げの一部が還元されることがあります。
買い切りの高コスパRAW現像ソフトとして人気を集める「Luminar Neo(ルミナーネオ)・Luminar AI」ですが、実際に使ってみると案外動作が重たくて残念に感じる方もいらっしゃるかと思います

僕自身もこれまでLuminarを快適に動作させるために、メモリ増設・PC買い替えなど色々と試行錯誤を行い、ようやくサクサクの環境を手に入れることができました
基本的にはマシンスペックが不足していることが要因なのですが、検証を重ねた結果、動作が重い操作内容によって適切な対策方法があることが分かりましたので、今回は対策方法をまとめて紹介したいと思います
- 共通:ソフトウェアを最新状態に保つ
- 編集操作が遅い場合:メモリ節約・最適化・増設を行う
- 画像表示が遅い場合:CPUやGPUのスペックアップを行う

無料で出来る簡単な対策方法も含めて、難易度別に紹介していきます
Luminar Neo・Luminar AIの動作に不満がある状態を放置すると、だんだんとRAW現像のモチベーションが下がってしまい、写真を綺麗に仕上げるという本来の目的から遠ざかってしまうことになりかねません
ぜひ、最後まで内容をチェックしていただき、Luminar Neo・Luminar AIの高速化にお役立ていただければ幸いです
\ 参考:動作速度改善後の操作性 /
確認環境|(iMac)CPU:3.8GHz 8コア Intel Core i7 / メモリ:32GB
あわせて読みたい
Luminar Neoの便利な機能、実際に使って見た感想を以下の記事にまとめました。発売当初に導入して以降の長期レビューとなりますので、Luminar Neoの導入を検討している方はぜひ参考にしてください。

Photographer & Bloger
はろ
月間8万PVのカメラ系ブログを運営。子供撮影の趣味が高じ、副業カメラマンとしても活動しています。ご質問はコメント欄・お問合せ・DM等でお気軽にどうぞ。
どの動作が重いかによって対策方法が異なります
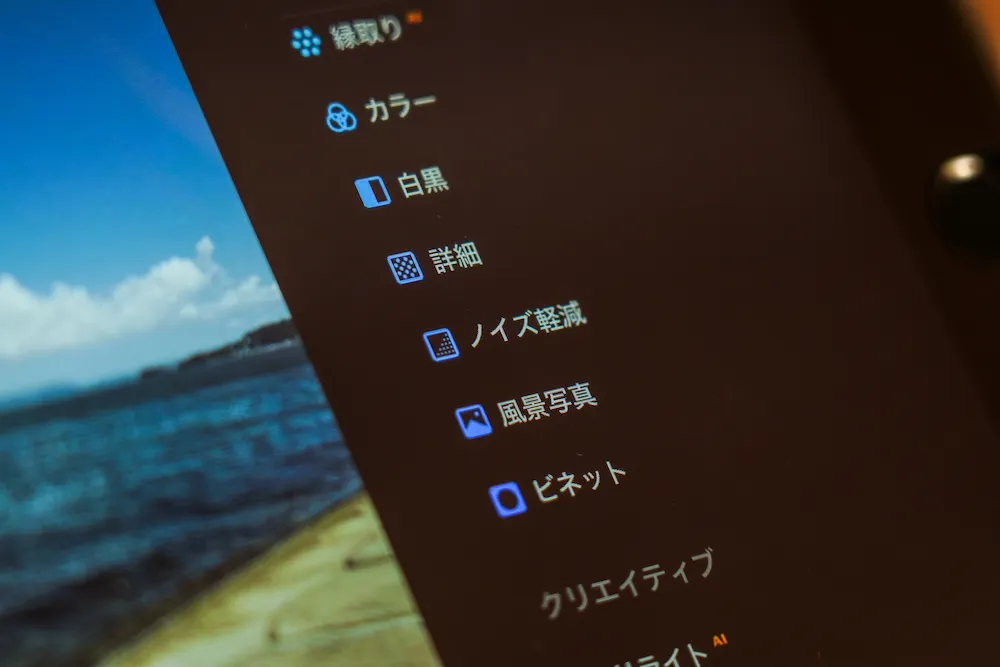
「Luminar Neo・Luminar AI」では、CPU・GPU・メモリそれぞれを操作内容別に使い分けているため、どの操作が重いかによって実施する対策が異なります
- 編集操作が遅い場合:メモリ節約・最適化・増設を行う
→ 対策方法はこちらから - 画像表示が遅い場合:CPUやGPUのスペックアップを行う
→ 対策方法はこちらから
以降では、それぞれの事象別に対策方法を紹介していきます。ぜひみなさんの環境で当てはまる事象に対する対策をチェックしてみてください
注|それぞれの作業をチェックする前に、Luminar Neo・AIを最新バージョンにアップデートすることをおすすめします

特にLuminar Neoは初版の頃と比べると動作がかなり速くなっていますので、必ずアップデートしましょう!
Luminarの編集操作が重い場合:メモリ節約・最適化・増設を行う
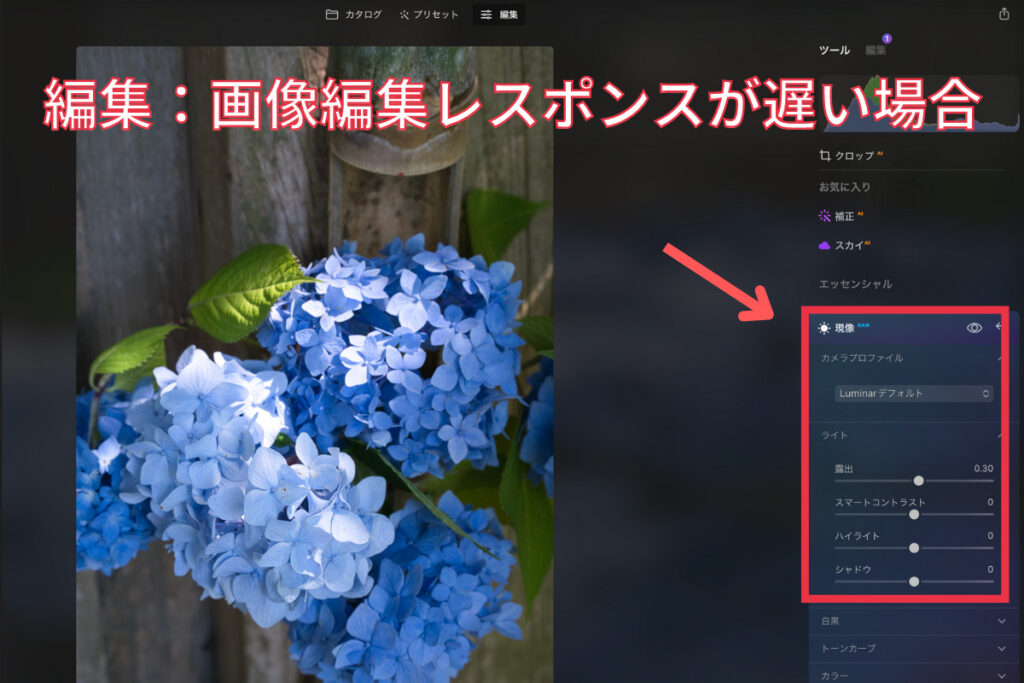
Luminar Neo・Luminar AIの「編集操作(露出・色編集など)」では、メモリを多く消費するため(キャッシュサイズで調整可能)、空きメモリに余力がない場合は動作が重たくなります
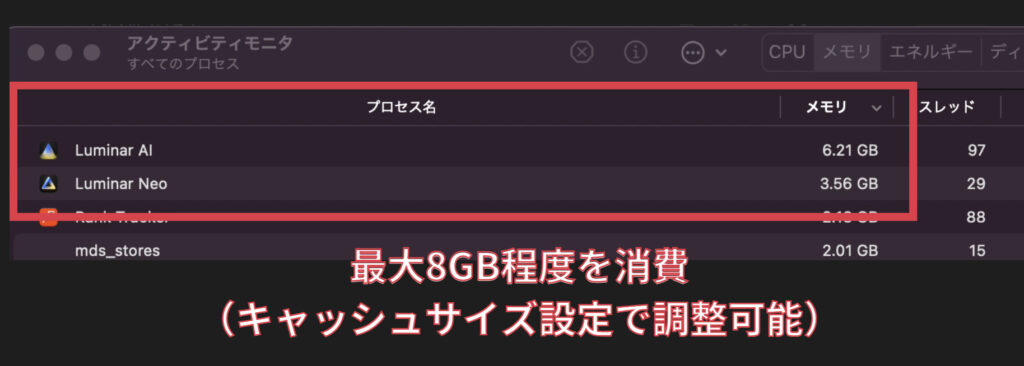
主な対策は以下の4つで、上から順番に対策が簡単なものとなっています。以降でひとつずつ紹介していきます
- メモリ解放:Luminar以外のアプリを閉じる・PCを再起動する
- 使用メモリ拡張:Luminar Neo・AI設定でキャッシュサイズを拡張する
- レスポンス改善:カタログデータをSSDに保存する
- 物理メモリ増設:メモリを追加購入する(推奨16GB以上)
編集操作対策①:Luminar以外のアプリを閉じる・PCを再起動する
Luminar以外のアプリを閉じる・PCを再起動することは、空きメモリを確保する一番手軽な方法です
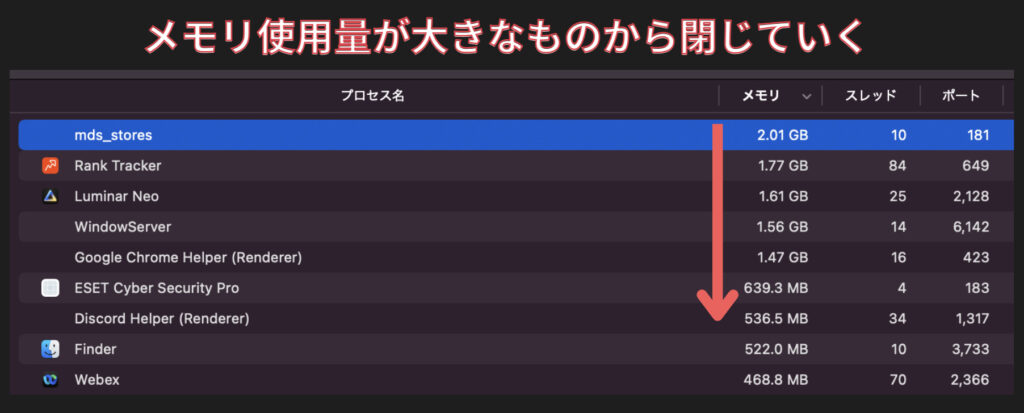

費用も手間も最小限で済む方法ですので、とりあえず試してみましょう
なお、アプリを閉じる際にはメモリ消費が大きいアプリから落としていくのが効率的ですので、タスクマネージャーやアクティビティモニタを使って使用率上位を特定しましょう
- Windowsの場合:タスクマネージャー(Ctrl+Shift+Esc)
- Mac:アクティビティモニタ(Command+Space→アクティビティモニタで検索)

特に最近はWebブラウザだけでもメモリをGB単位で消費することが一般的ですので、試してみる価値は十分にあるかと思います
また、ひとつずつアプリを落とすのが面倒だと感じる方は、操作がシンプルなPC再起動がおすすめです
編集操作対策②:Luminar設定でキャッシュサイズを拡張する
注|現状この設定はMacのみ対応しています。またメモリを16GB以上搭載している方向けの方法です
次に紹介する方法は、Luminar Neo・Luminar AIの設定変更です。実はLuminarでは、消費するメモリの上限をキャッシュサイズ設定で調整することができるため、メモリに余力がある場合は上限を引き上げることで快適な環境を作ることができます

僕の場合、メモリを32GB積んでいるのですが、キャッシュサイズを16GB以上に変更したところ劇的に動作速度が改善しました!
最大キャッシュサイズの設定は「環境設定」から行うことができます
初期設定は「10GB」となっているため、メモリに余力がある方は他アプリのメモリ使用状況を踏まえながら調整すると更なる高速化が期待できます
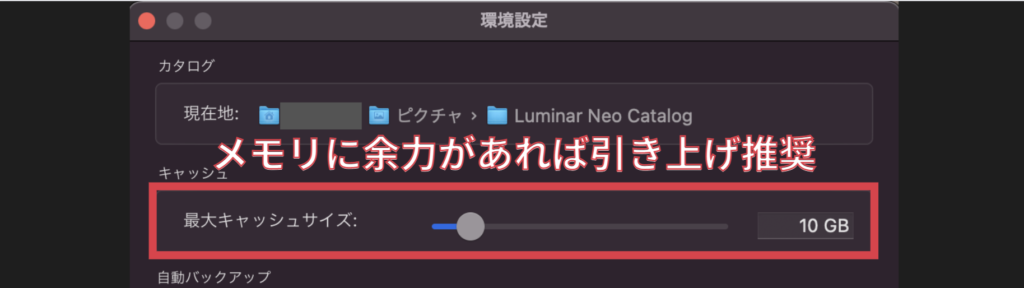
編集操作対策③:カタログデータをSSDに保存する

編集時の動作レスポンスを改善する方法として見落とされがちなのがカタログデータの保存場所です
特にカタログデータをHDDに保存してしまうと、空き容量不足によりレスポンスが遅くなる場合があります
- 写真の編集情報を詰め込んだデータ。RAW現像ソフトでは写真の編集情報を画像データに反映して編集イメージを画面表示する

HDDはSSDと比べて処理遅延が大きい(物理的にディスクを回転されるため)ため、可能な限りカタログデータはSSDに保存するのがおすすめです
あわせて読みたい
もしSSDをお持ちでない方は、おすすめのSSDの選び方や具体的なメリットを以下の記事で紹介していますので、ぜひ参考にしてください
おすすめのポータブルSSD
僕がおすすめするポータブルSSDが「SanDiskのポータブルSSD」です。サイズがすごく小さくて軽いのが特徴的で、かつ読み書き速度も非常に速く、ガジェット界では誰しもが名前を知るほどの人気モデルです
編集操作対策④:メモリを追加購入する
これまで紹介した対策を実施してもどうしても改善が見られない場合は、根本的にメモリ容量が足りていないことが要因となるため、メモリを増設することをおすすめします

Luminar公式でも、メモリは16GB以上を推奨とありますので、16〜32GBあたりを目指して増設しましょう
なお、メモリ増設の際には以下2点に注意が必要ですので、事前にチェックしておきましょう
- メモリを増設できるPCか:一部PC(MacBook等)は業者やメーカー依頼が必要
- メモリは何枚まで挿せるか:購入するメモリサイズで考慮が必要
- 対応するメモリの規格は何か:デスクトップとノートPCで形状が異なる
なお、数あるメモリの中でも個人的におすすめなのが「Micron製のメモリ」。米国老舗のメモリメーカーであり、品質が高いことで評判が高く、価格も割と安めです

僕もこちらの32GBメモリをiMacに差して使用していますがすごく快適ですよ!
iMac / WindowsノートPC向け
iMacの場合はメモリがノートPCサイズの規格となるため注意が必要です
WindowsデスクトップPC向け

以上が、Luminarの編集操作が重い時に行う対処方法についての紹介でした!次に、画像表示が遅い場合の対処方法について紹介していきます
Luminarの画像表示が重い場合:CPUやGPUのスペックアップを行う
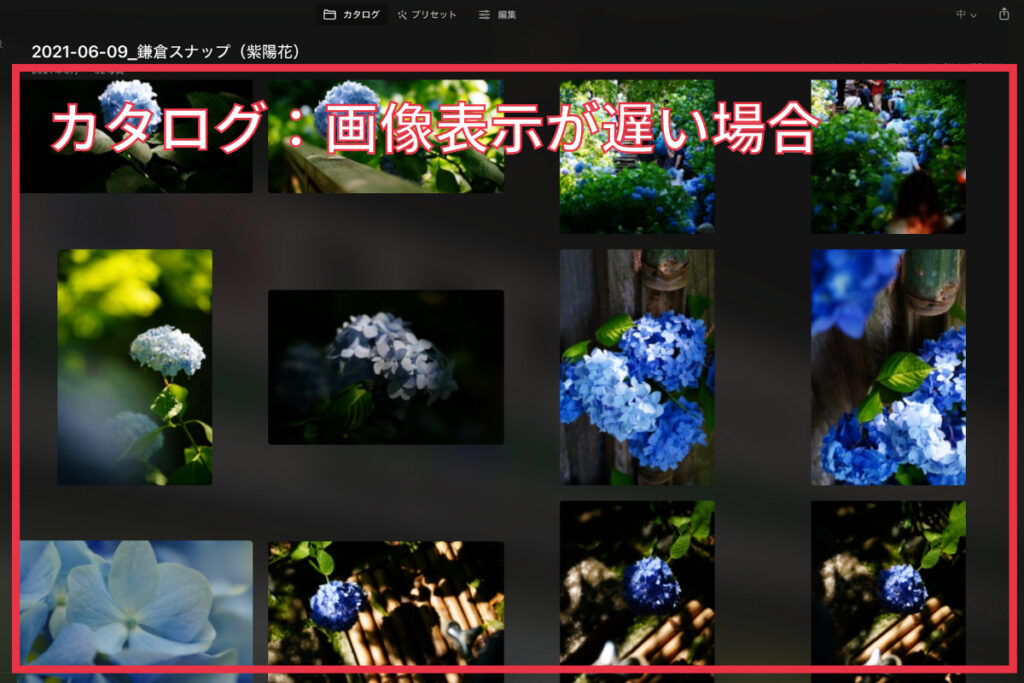
Luminar Neo・Luminar AIの「画像表示」では、CPU・GPUへの負荷が非常に大きくなるため、CPU・GPU性能が足りない場合は動作が重たくなります
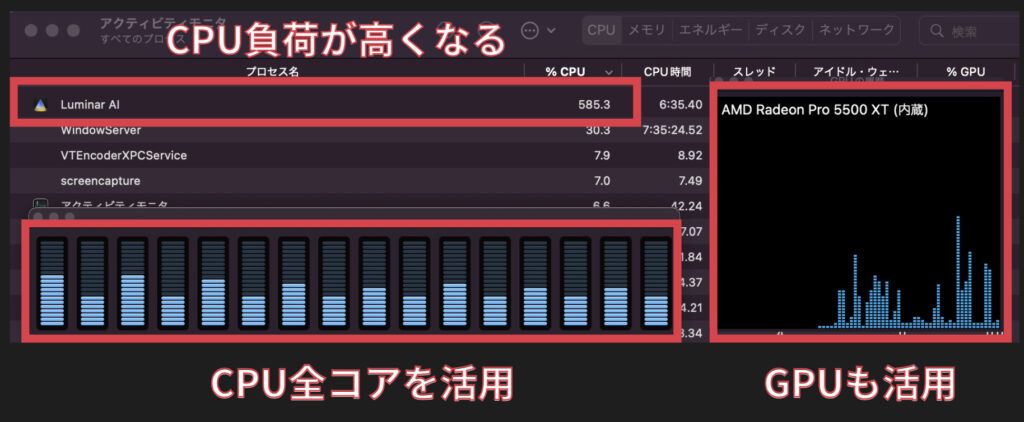
CPU・GPU活用・性能改善の主な対策は以下の3つ。正直こちらについてはマシンスペックに大きく依存するところのため、あまりお手軽な対策がないのが実情です
- Luminar Neo・AI設定でGPUを使用する設定に変更する
- Luminar Neoを導入する:Luminar AIをお使いの方向け
- CPU・GPU性能の高いマシンに買い換える:推奨8コア・高クロック周波数

こちらもひとつずつ紹介していきます
画像表示対策①:Luminar設定よりGPUを活用する設定に変更
Luminar Neo・AIでは、処理にGPUを使うかを設定で変更することができます。基本的にはGPUを使う設定になっているはずですが、仮に「オフ」となっている場合は「オン」に変更してください
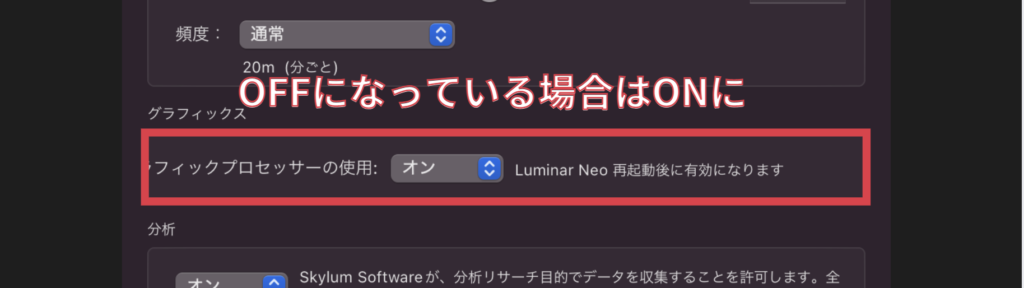
画像表示対策②:Luminar Neoを導入する
注|Luminar AIを使っている方向けの方法です
→ Luminar Neoユーザーの方は次の章へスキップ
また、Luminar AIで動作が重いと感じている方は、Luminar Neoにアップグレードすることで動作が軽くなることが期待できます
実際にLuminar AIとLuminar Neoの処理を比較したところ、Luminar Neoでは明らかに処理負荷が軽減されているため、同じマシンを使っても体感上はストレスを感じづらいと思います

CPU・メモリ共にLuminar Neoでは負荷が軽減されています
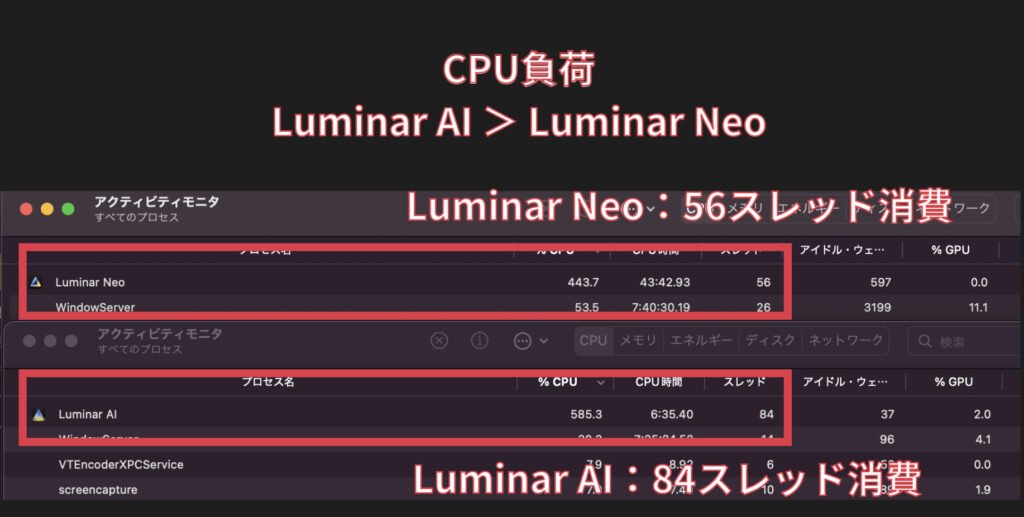
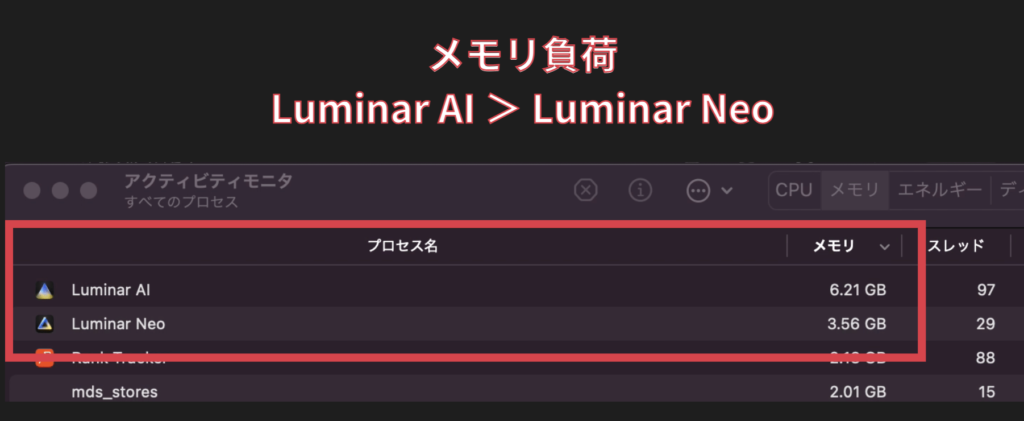
なお、Luminar AIを既にお持ちの方は、Luminar Neo購入時に大幅な割引が受けられるので、こちらを活用すれば最小限の費用で最新のLuminar機能を手に入れることができます

高速化のほか、より便利なレタッチサポート機能が追加されていますので、効率的かつ手軽にレタッチを仕上げたい方にはすごくおすすめです!
\ Luminar Neoのライセンス価格 /
| Luminar Neo ライセンス | 1ライセンス (1seat) | 2ライセンス (2seat) |
| 通常価格 | ¥9,580 | ¥11,980 |
| Luminar AI ユーザの場合 | ¥7,880 (18%OFF) | ¥10.280 (14%OFF) |
あわせて読みたい記事
Luminar Neoを最もお得に購入する方法を知りたい方向けに、各種セール情報・プロモーションコード(クーポン)などの最新状況もまとめていますので、ぜひこちらも参考にしてください
画像表示対策③:CPU・GPU性能の高いマシンに買い換える
推奨スペック:推奨CPU8コア・メモリ16GB以上
ここまで挙げた対策を実施してもなお、画像表示が遅い場合は、マシンスペックを上げる他の手段がない状態かと思われます。そのため、Luminar AI・Neoの推奨スペック表をもとにPCの新調も検討しましょう
| 対応デバイス | PCのみ |
| 対応OS | Mac OS(10.14以降) Windows10(64bitのみ) |
| 推奨 CPUスペック | intel Core i5以上 AMD Ryzen 5以上 |
| 推奨 メモリスペック | 最低8GB 推奨16GB以上 |
| 推奨 ディスク容量 | HDD 10GB以上 (SSD推奨) |
| 推奨 ディスプレイ | 1280×768 サイズ以上 |
| グラフィック カード(任意) | (Windowsのみ) OpenGL 3.3以降対応のカード |
なお、CPUについては具体的に動作を確認したところ、高負荷時には最大8コア(16スレッド)を使用していたため、可能な限り8コアモデルの購入をおすすめします
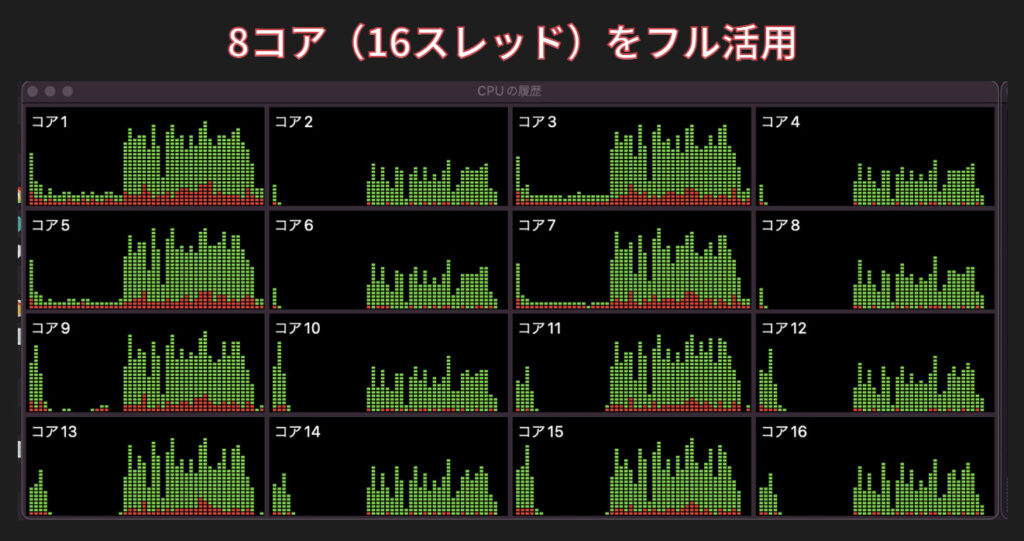
コストを抑えつつLuminarを快適に動かすために必要なスペックを十分に満たす構成として、おすすめなのが「M1 Macbook Air(13インチ)」です。
CPUとGPUの親和性が非常に優秀な「M1チップ」を搭載しているため、スペック以上に画像表示速度は抜群に速いです


僕もM1 Macbook Airを持っているのですが、軽くてサクサクで最高のPCです!
なお、M1 Macbook Air(13インチ)の最小構成の場合はメモリが8GBになるため、編集レスポンスを考えるとメモリサイズを16GBにアップグレードすることがおすすめです
上記カスタマイズはApple Storeオンラインサイトやヨドバシオンラインで実施できますので、気になる方はぜひチェックしてみてください
参考レビュー記事
僕が日頃お世話になっているガジェットブログ「コビガジェライフ」にて、M1 MacBook Airが詳しくレビューされています。使用感がすごくわかりやすいため、購入を検討されている方はご覧いただくことをおすすめします
まとめ:PCのスペックアップと共に設定や環境を見直しで爆速環境を手に入れよう
今回は「Luminar Neo(ルミナーネオ)・Luminar AI」の動作が重いと感じている方に向けて、動作レスポンスの高速化対策について紹介させていただきました
正直、無料かつ手軽にできる内容はそこまで多くはないものの、対処する部分が明確になるだけでも余計な費用や手間を省きつつ対策を打てるため、お役立てできる内容だったのではないかと思います
- 編集操作が遅い場合:メモリ節約・最適化・増設を行う
→ 対策方法はこちらから - 画像表示が遅い場合:CPUやGPUのスペックアップを行う
→ 対策方法はこちらから
特に個人的には、メモリ増設をしっかり行なった後にキャッシュサイズを拡張することで、Luminarの動作速度が劇的に改善しましたので、ぜひみなさんにもこの感動をシェアできれば幸いです
Luminar AIが重い方向け
おすすめポータブルSSD
メモリ:iMac / WindowsノートPC向け
iMacの場合はメモリがノートPCサイズの規格となるため注意が必要です
メモリ:WindowsデスクトップPC向け
あわせて読みたい
Luminar AIからLuminar Neoへのアップグレードを検討されている方や、無料使用期間を活用されている方にむけて、Luminar Neoを一番安く買うための情報をまとめています。ぜひお役立てください
関連記事

この記事の内容は以上です。ご感想・コメント等がございましたら、ページ下部のコメント欄をご活用ください(品質向上・励みになります)