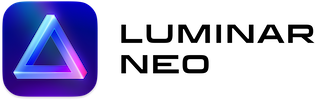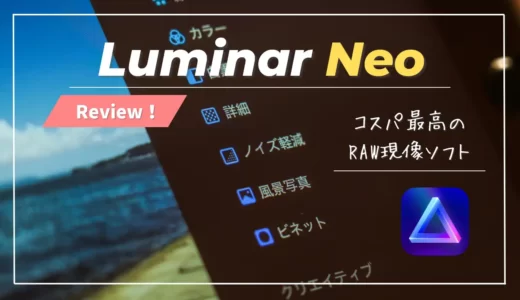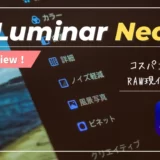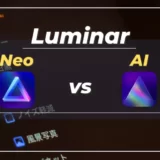この記事には広告を含む場合があります。記事内で紹介する商品を購入することで、当サイトに売り上げの一部が還元されることがあります。
はろログカメラでは、コスパ最高のRAW現像ソフトとして「Luminar Neo(ルミナーネオ)」をおすすめしています
また、導入いただいた方にしっかりとツールを使いこなしていただけるよう、Luminar Neoの使い方を紹介させて頂いています

3年以上にわたってLuminar製品を使った経験をもとに便利な使い方を発信しています!
今回は、Luminar Neoの機能の中でもRAW現像の基本調整を行うエッセンシャル機能の使い方について解説していきます
今回も、各機能で出来ることはもちろん、こんな使うと便利といったTipsについてもご紹介していきます
ぜひ、最後までご覧いただければ幸いです

RAW現像作業の最初のステップ(露出・色調整など)を担う機能部です!使用頻度も非常に高いので、ぜひマスターしていきましょう!
あわせて読みたい
Luminar Neoの便利な機能、実際に使って見た感想を以下の記事にまとめました。発売当初に導入して以降の長期レビューとなりますので、Luminar Neoの導入を検討している方はぜひ参考にしてください。

Photographer & Bloger
はろ
月間8万PVのカメラ系ブログを運営。子供撮影の趣味が高じ、副業カメラマンとしても活動しています。ご質問はコメント欄・お問合せ・DM等でお気軽にどうぞ。
エッセンシャル機能で出来ること
エッセンシャル機能は、明るさや色調整などを行う機能部。写真データを見た目に近づけていく作業で非常に活用頻度の高い機能です
各機能部については、以下の動画を見ていただくと実際のイメージが掴みやすいと思います。ぜひ参考にしてください
\ エッセンシャル機能がよくわかる動画 /
エッセンシャル機能は大きく10つのブロックに分かれています。各機能の役割・概要について以降では詳しく説明していきます

クリックで各機能の説明部分にジャンプすることができます!
なお、エッセンシャル機能以外の使い方も知りたい方は、ぜひこちらの記事も参考にしてもらえればと思います
現像ツール
現像機能は、明るさ・色味・シャープネス・ノイズ軽減・レンズ補正などを手作業で調整する機能部です
RAW現像の中心を担う機能部で、ここだけで現像の7-8割は完成するほどに充実した機能が備わっています

Luminar Neoの中でも最もボリューミィな機能部で、今回の説明の半分程度は現像ツールについての紹介になります

それでは、次では現像ツールの6つの機能についてひとつずつ解説していきます
現像ツール:ライト・白黒レベル
「ライト・白黒」は、写真の明るさを調節するための機能です
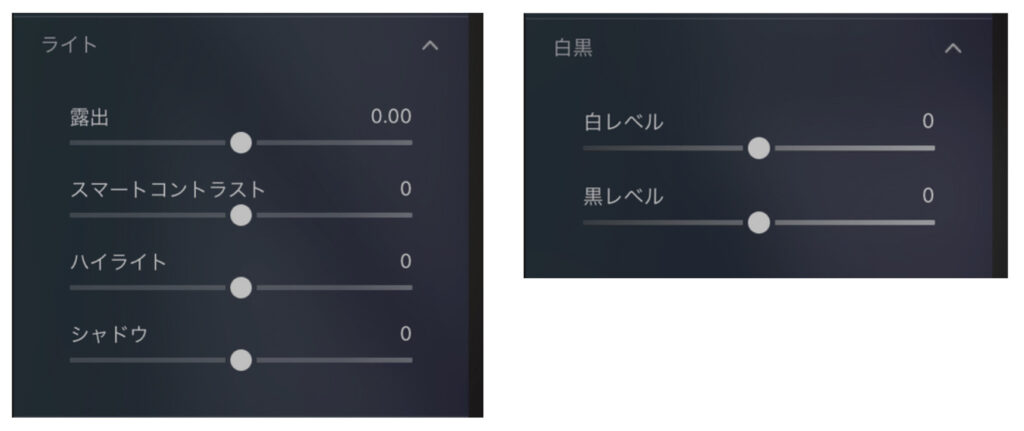

スライダーで直感的に操作ができる点が特徴ですね
実際の編集手順例は以下のようになります。基本的に変更する順番のルールなどはありませんが、全体的な明るさを整えてから細部の調整を行うことが一般的です
- 露出:全体の明るさを整える
- ハイライト・シャドウ:明るすぎる・暗すぎる部分を調整する
- 白レベル・黒レベル:②で調整しきれなかった白飛び・黒潰れを調節する
- スマートコントラスト:写真のメリハリを微調整する
露出・ハイライト・シャドウ・白レベル・黒レベルのイメージが文字だけでは伝わりづらいので、ぜひ以下のタブを開いてチェックしてみてください
- 露出(露光量):写真全体の明るさを調節
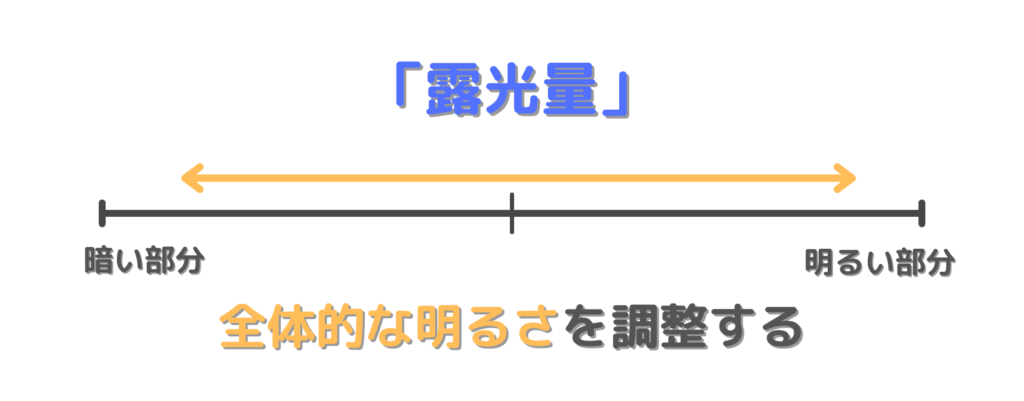
- ハイライト:明るい部分の露出を調節する
- シャドウ:暗い部分の露出を調整する
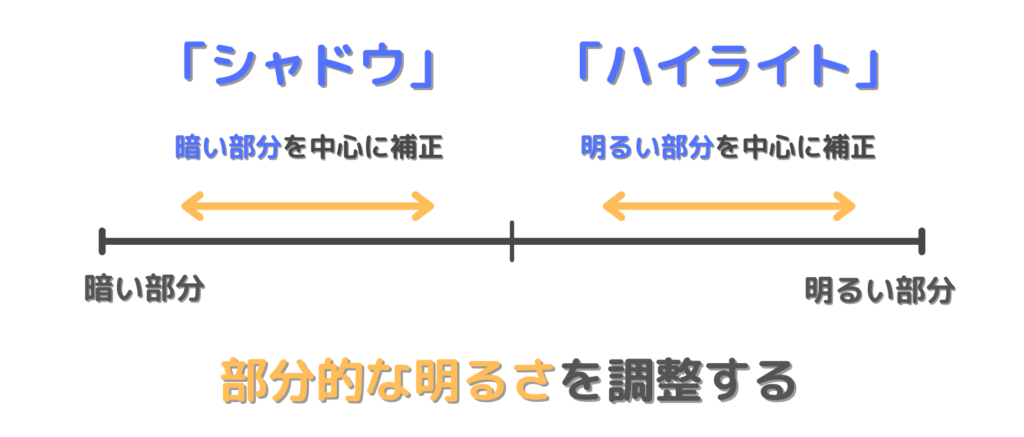
- 白レベル:ハイライトよりも明るい領域を調整する
- 黒レベル:シャドウよりも暗い領域を調整する
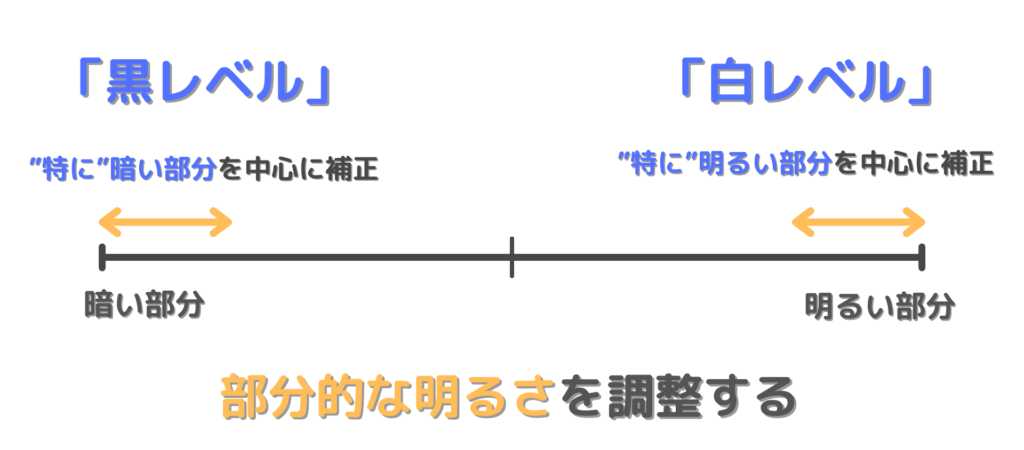

露出バーだけでは、どうしても白飛び・黒潰れが発生してしまうため、ハイライト・シャドウ・白レベル・黒レベルで補ってあげるイメージです

効果がかかる範囲が違うところが掴めればOKです!
人間の目は非常に優れていて、明るい所から暗いところまでしっかり認識することができます
一方で、カメラで撮影した写真データはダイナミックレンジが肉眼よりも狭いため、写真データを調節して見た目に近づけていく作業が必要となります
現像ツール:トーンカーブ
続いて解説するのは「トーンカーブ」。トーンカーブもライト・白黒ツールと同じく、写真の明るさをより細かく調節するため機能です
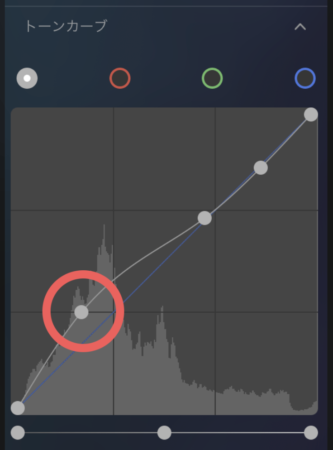
スライダー操作で行う「ライト・白黒」と違い、トーンカーブは露出のヒストグラムから明るさの変更領域を指定して調整ができるため、より細やかな調整ができます
現在、ヒストグラムはトーンカーブ背景のみで確認可能ですが、Luminar Neo ver.1.0.5(4/14)で、全操作画面からヒストグラムが確認できる予定です

ただし使いこなすのは正直少し難しいので、RAW現像初心者の方は特に触らなくても良いかと思います
トーンカーブを変更することによるメリットは以下の通りです
- 明るさを変更する基準点を好きに決められる
- 明るさの他にRGB各色のトーンカーブも作れるため、好みの色合いを表現できる

被写体の特定の箇所を調整したい場合に、その箇所を中心として明るさ・色合いを調整をすることができます
一方でデメリットは操作の難しさ。初心者の方が最初に取り掛かる機能としてはやや直感的ではないため、難しいと感じます
細やかな調整ができるとはいえ、基本的には「ライト・白黒」で代替えができるため、トーンカーブはある程度現像に慣れてからチャレンジしていきましょう
現像ツール:カラー
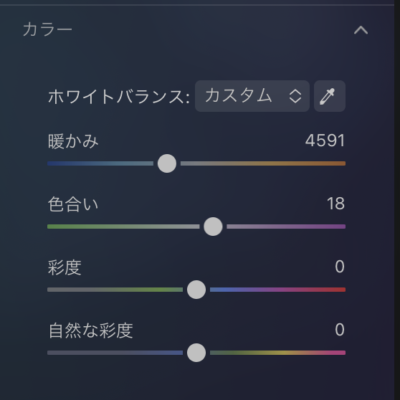
続いて紹介するのは、色の濃さや鮮やかさを調整する「カラーツール」です
カラーツールでは、ホワイトバランス・色合い・彩度を変更することができ、写真の雰囲気・色の鮮やかさを大きく変えることができます
- ホワイトバランス:寒色・暖色の度合いを調整する
- 色合い:不自然に緑やマゼンタ色が被写体に写ってしまった際に補正する
- 彩度:写真全体の色鮮やかさ(彩度)を調整する
- 自然な彩度:濃い色はそのままに、薄め〜中間色までを優先して色を調整する
なお、色合いや彩度は効果がかかり過ぎるため、個人的にはあまり使うことはありません
ホワイトバランス(WB)と写真の雰囲気を出しつつ、自然な彩度で鮮やかさを調整するのがおすすめです
左:変更前 / 右:WB・自然な彩度調整後
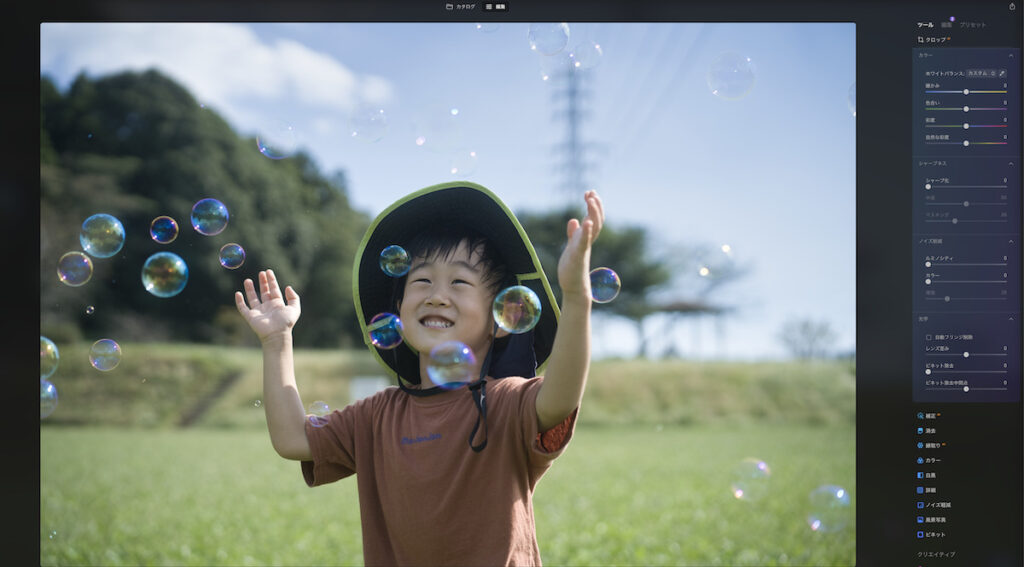
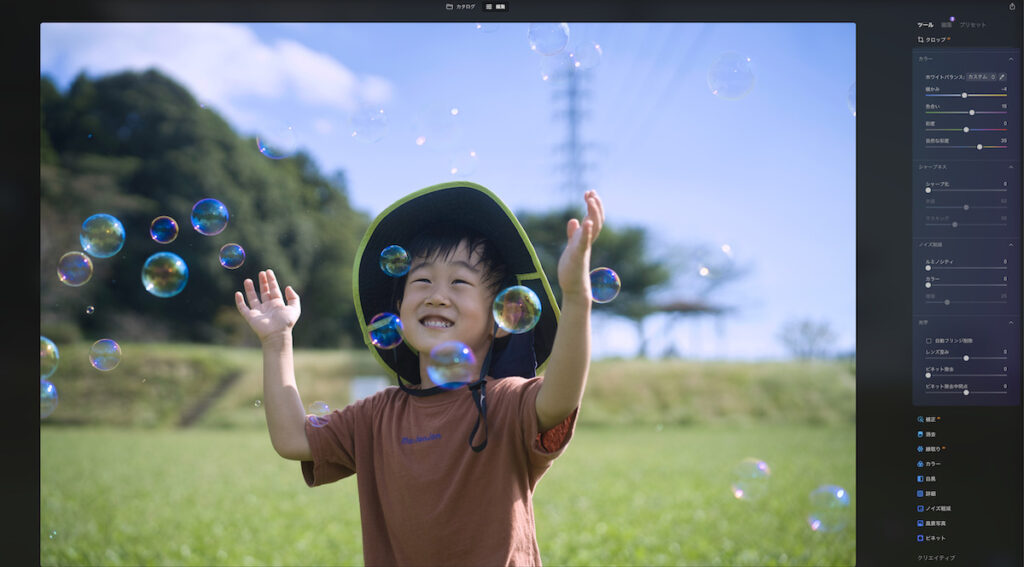

自然な彩度は変化がマイルドなので、特に顔・自然の緑色が濃くなりすぎないように調整するには自然な彩度が使いやすいですね
現像ツール:シャープネス
「シャープネス」は解像感を調節するために使用する機能です

よりエッジの効いた見た目にしたり、あるいはシャープネスを落としてふんわり感を出すような使い方が多いです
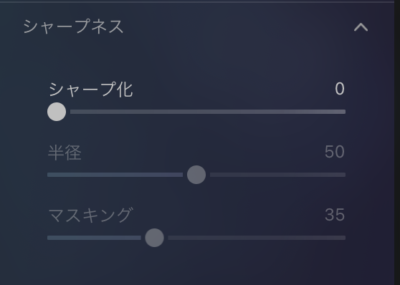
- 建造物:適用量をプラスにして、パキッとした印象に仕上げる
- 人物:適用量をマイナスにして、肌をなめらかに仕上げる
また、シャープネスをあげすぎるとノイズが発生したような見た目になるため、効果のかけすぎには注意気をつけましょう
左:シャープネス適用後 / 右:シャープネス適用前
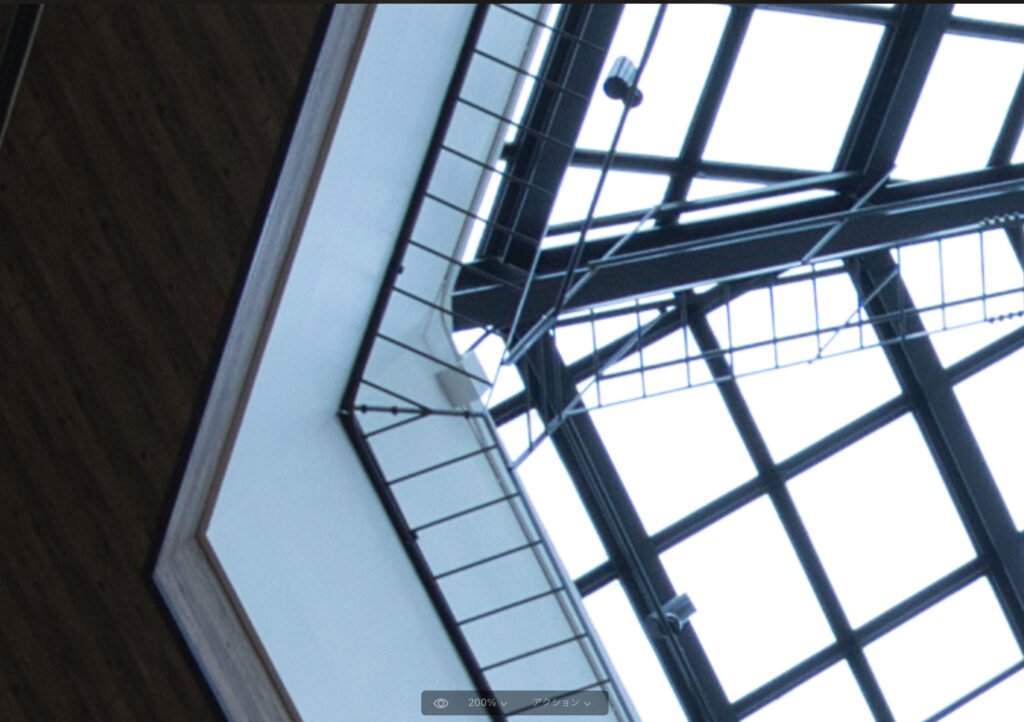


縁取りツールと似ていますが、縁取りツールは明るさも変わるのに対して、シャープネスはエッジの強調だけを調節する機能になっています
現像ツール:ノイズ除去
ノイズ除去では、高ISO設定で撮影した際に発生するノイズを低減することができます
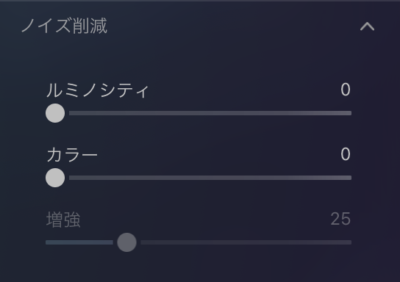
ノイズには主に以下の2種類があり、それぞれに対してノイズ削減の方法が異なります
- ルミノシティ:輝度ノイズ(画面のザラザラ感)を除去する
- カラーノイズ:カラーノイズ(不自然に発生するカラフル状のノイズ)を除去する
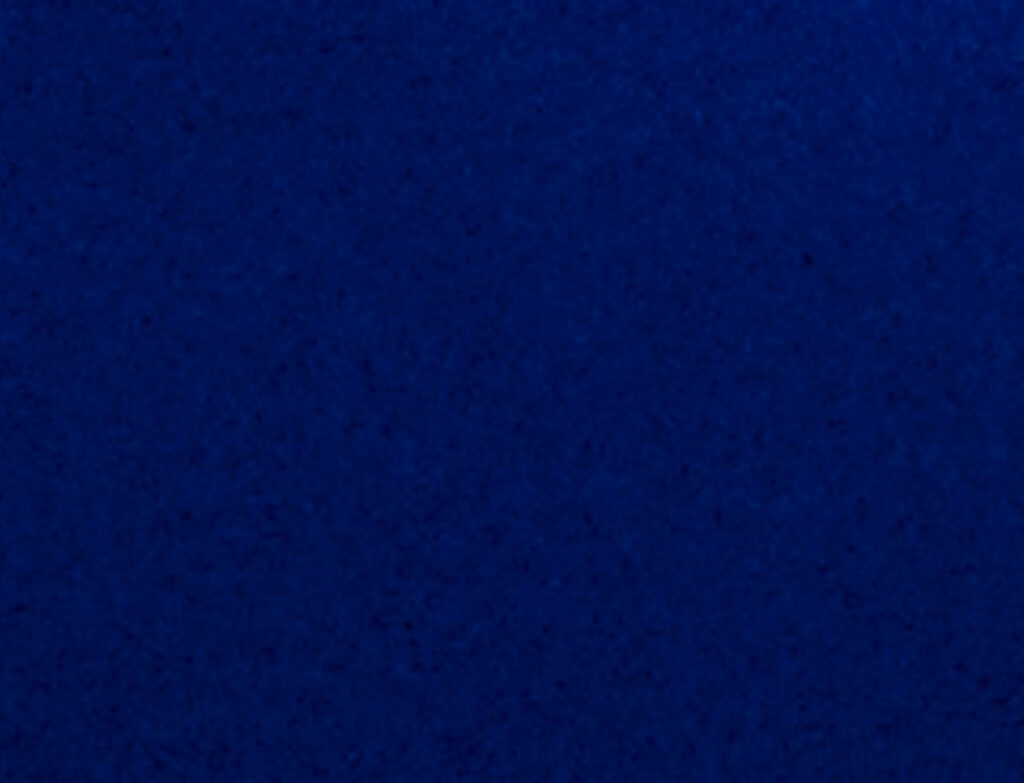
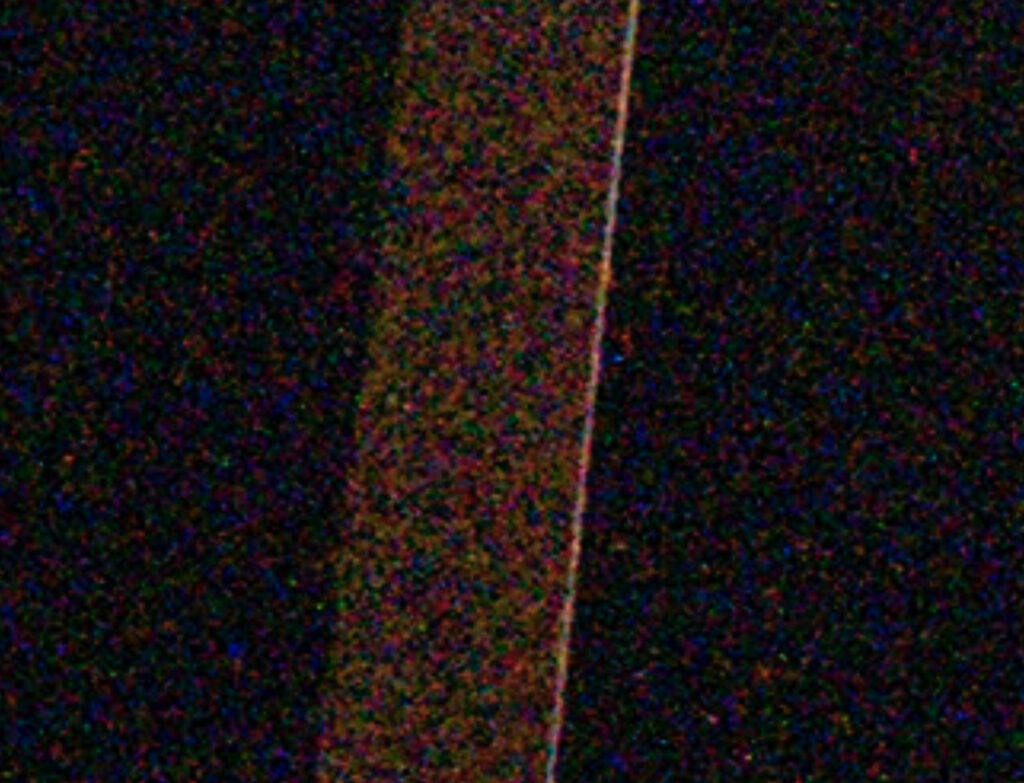

ノイズの種類に応じて補正を使い分けましょう!
現像ツール:光学(レンズ補正)
現像機能の最後の機能は「光学機能」。光学機能では、レンズ特有の歪み・収差・フリンジの補正を行います
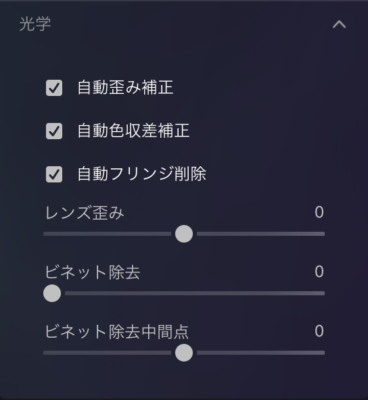
基本的にはLuminar Neoがレンズごとに適した調整を実施してくれるため、チェックをONにすればOKです

現像機能の説明はこれで以上です。この機能部だけで現像の大枠ができるようになっているためボリュームも多いですが、使いこなせるように少しずつ慣れていきましょう!
補正AIツール
ここからはのエッセンシャル機能の中の補正AIツールについて説明していきます

これ以降の機能は作りがシンプルになっていますので、さらっと説明していきますね
補正AIツールでは、LuminarのAI機能が写真を分析し、スライダー操作ひとつでレタッチを行うことができます

被写体に応じてレタッチを行ってくれるため、たくさんの写真をまるっとレタッチしたい際に非常に便利です!
補正AIでは以下2つの自動レタッチ機能が用意されています
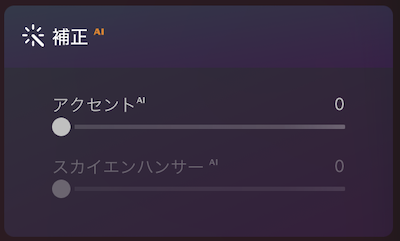
- アクセントAI:写真全体のシャドウ・ハイライト・コントラスト・トーン・彩度・露出・ディテールなどを自動で調整する
- スカイエンハンサーAI:空・水面に反射した空を検出して、彩度・鮮明度・ディティールなどを自動で調整する

結局は自分の手でレタッチしたいことが多いので、個人的には補正AIに頼り切ることは少ないのですが、レタッチのイメージを掴んだり、時短で作業しなければいけない時には非常に役立つ機能です
具体的な効果のかかり方については、こちらの動画を参考にしてください
\ 操作感・レタッチのイメージがわかる動画 /
消去ツール
消去ツールでは、写真に入り込んでしまった余計な写り込みを簡単に削除することができます
やり方は非常に簡単で、消去したい対象を選択 → 消去を押すだけ

あとはLuminar Neoが、不自然な見た目にならないように上手く消去してくれます(左側の紫陽花に注目)
左:消去前 / 右:消去後


画像左部に注目

一番左までスライダーを動かしてみてください!引き目で見る分には全くわからないくらいに自然だと思います!
また、Luminar Neoでは、新機能として電線やホコリを自動で認識して削除する機能も搭載されています
特に自分で選択しなくてもAIが勝手に削除する対象を選んでくれるので、作業が非常に楽ちんです(画面右上に注目)
Luminar Neoにお任せで電線を消した例


画像上部に注目

こちらの写真では、写真上部の電線を一瞬で消去することができました
写り込みを消すという余計な作業に時間をかけずに済むため、本来やるべきレタッチ作業に集中できるのは本当にありがたいですよね。ぜひ、みなさんも一度お試しいただければと思います
縁取りツール
縁取りツールでは、被写体のディティール・明瞭度を簡単に調整することができます
特に建物を撮る際にはかなり仕上がりがカッコ良くなるツールで、個人的にも使用頻度は高い機能です
- 建造物:適用量をプラスにして、パキッとした印象に仕上げる
- 人物:適用量をマイナスにして、肌をなめらかに仕上げる
縁取りの値を高くすると、エッジの強調だけでなく明るさのメリハリをつけてくれるので、全体的にパキッとしたかっこいい雰囲気を出すことができます
左:変更前 / 右:変更後
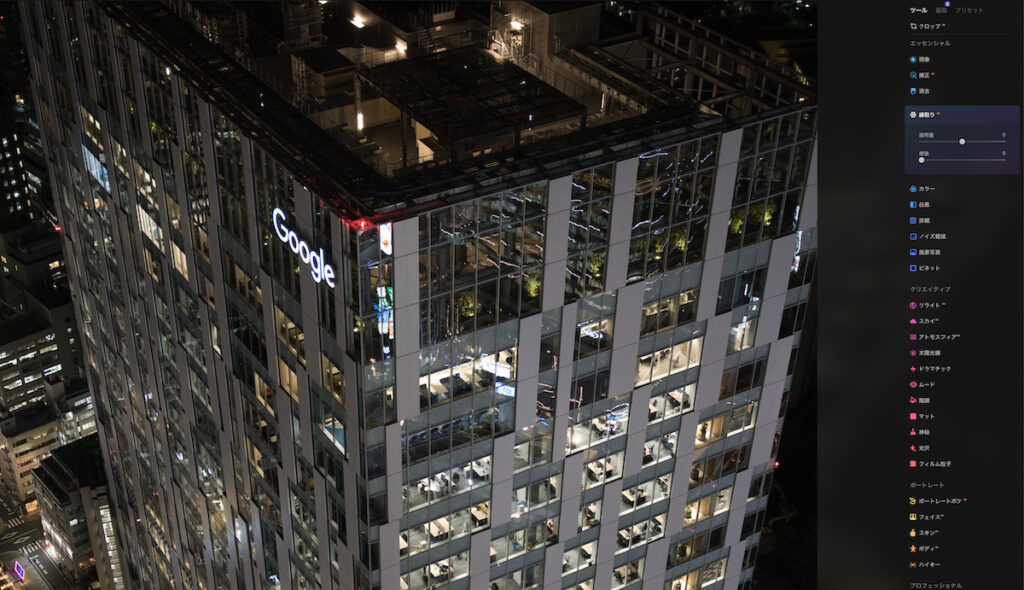
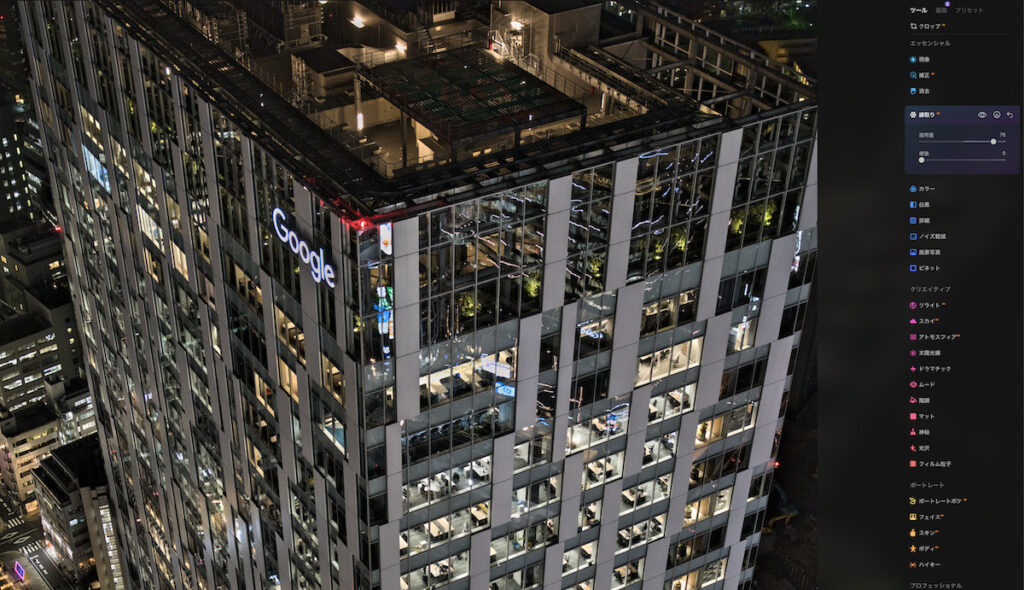

建造物との相性バッチリの機能です!
カラーツール
カラーツールでは、彩度の調整・HSL(色単位の調整)を行うことができます
現像ツールでもカラーを変更することができますが、こちらではより細かく色を作り込むことができます

カラーは写真の印象を決めるとても大事な要素です!
特に「HSL」はカラーツールのメインとなるツールで、色の種類ごとに淡さ(色相)・濃さ(彩度)・明るさ(ルミノシティ)を調整することができます
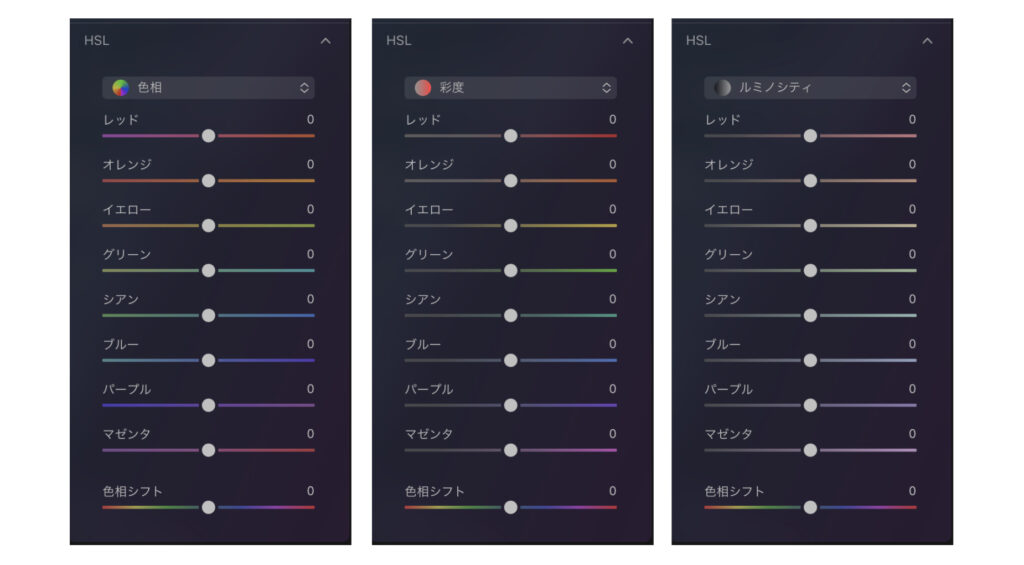
これを使えば、青とオレンジを強調するティールアンドオレンジ調にレタッチしたり、肌や背景のみを調整することだってできます
左:変更前 / 右:変更後


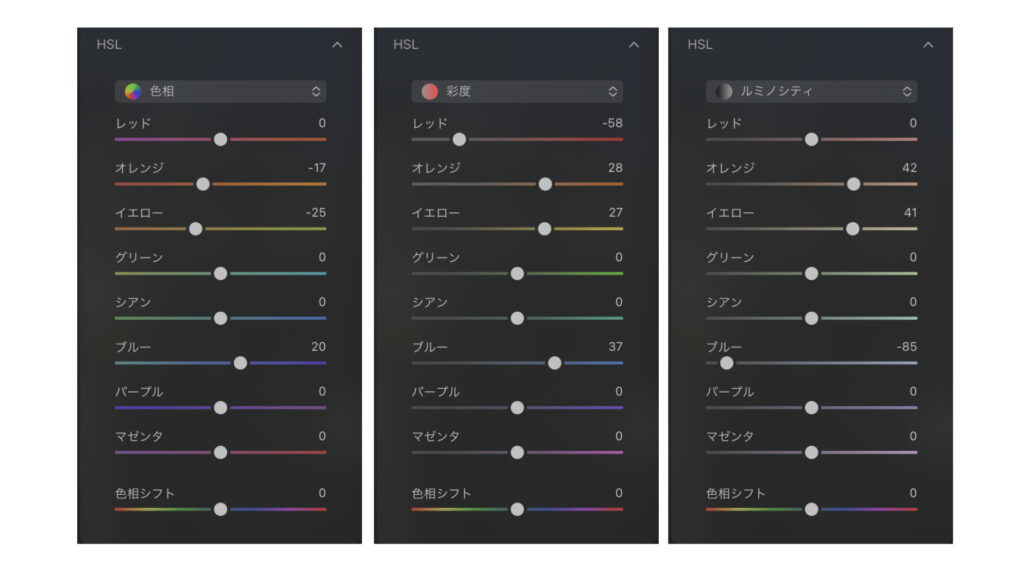

空は青のルミノシティを下げることで暗くしています。また、色相でオレンジ・イエローをオレンジ寄りにシフト・彩度を上げることで、部屋の明かりを強調しています!
白黒ツール
ツールでは、各色の明るさを調整しながら白黒写真を作り上げることができるため、より被写体をキワ立てるレタッチができます

先ほどのビルの画像に当てはめると、青色の空部分だけを暗くしたり、明るくすることもできます



白黒写真とはいえ、いろいろな表現の幅があるのだと気づかせてくれますね!
詳細ツール
詳細ツールでは、シャープネスをどこまでの細かさで処理するかを選びながら調整することができます
人物ならディティールをやや下げる・建造物や風景写真ではディティールを少し上げてあげるといった使い方が多い機能です
- 細部のディティール:細い線のエッジを強調するため効果が強くかかる。ノイズが出やすい
- 中間のディティール:細部のディティールよりマイルドな効果がかかる
- 全体のディティール:中間のディティールよりさらにマイルドな効果
- シャープネス:ぼんやりとした部分に対してエッジを強調する
左:変更前 / 右:変更後


花の弁に注目

細部のディティールは不自然な印象になりやすいのでマイナスに、その他をプラスにすることで全体的にややはっきりとした印象に仕上げてみました!
ノイズ軽減ツール
ノイズ軽減ツールでは、高ISO撮影時のノイズを軽減する調整ができます。現像ツールに含まれるノイズ軽減と効果は同じです
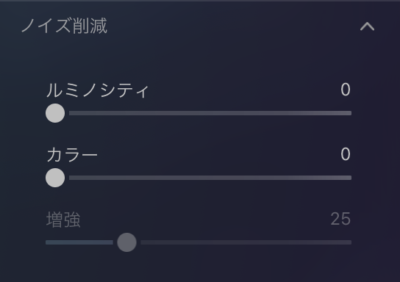
- ルミノシティ:輝度ノイズ(画面のザラザラ感)を除去する
- カラーノイズ:カラーノイズ(不自然に発生するカラフル状のノイズ)を除去する

ノイズ軽減ツールと現像ツールの両方があるため、用途に応じて柔軟に使いこなせるのが嬉しいですね
風景写真ツール
風景写真ツールでは、ゴールデンアワーやかすみの除去など風景写真に用いられることが多い効果が用意されています
個人的には風景写真以外にも利用するシーンはたくさんあって、特に「かすみの除去」についてはかなり使用頻度が高いです
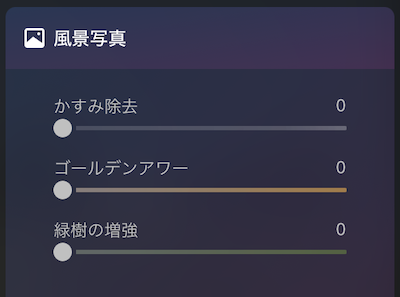
- かすみ除去:コントラストを高めて透明感を強調する
- ゴールデンアワー:暖色とソフト感を加えて、夕日を浴びたような雰囲気に仕上げる
- 緑樹の増強:葉っぱの緑を検出して、鮮やかさ・色を調整する
左:適用後 / 右:適用前
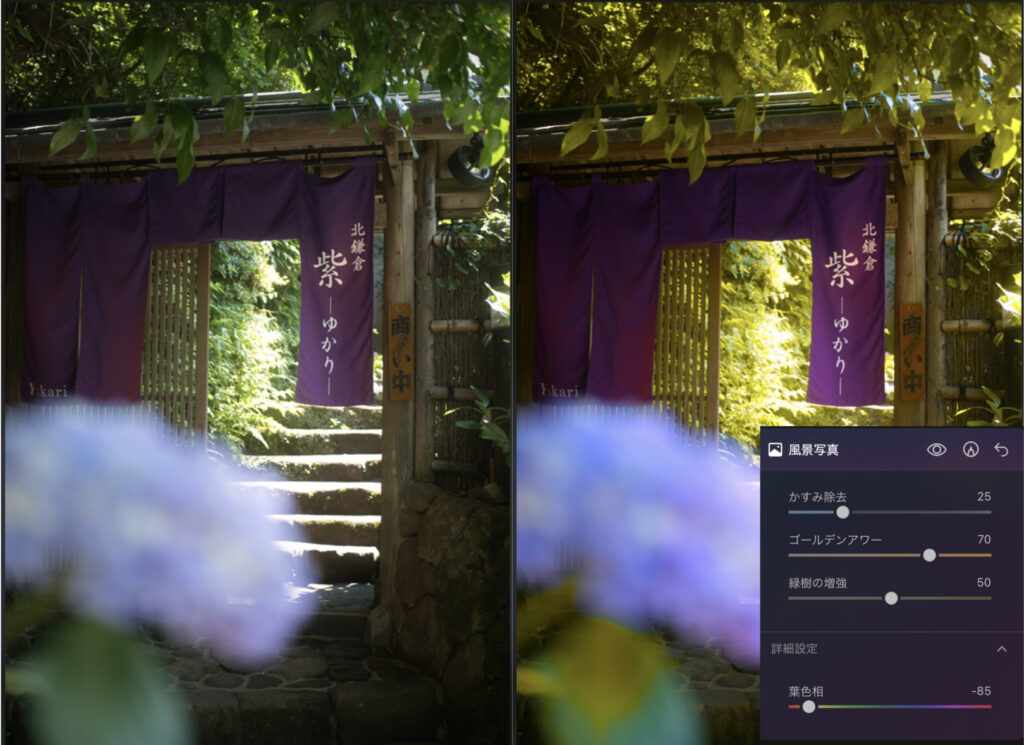

まるで季節や時間帯が違うような編集も簡単に実現できます
ビネットツール
ビネットツールでは、周辺減光の度合いや形を調整することができます
レンズの特性によって発生する周辺減光は、レンズ補正(光学ツール)で修正されますが、中央の被写体をより強調したい場合はあえてビネット(周辺減光)を入れることも多いです
左:適用後 / 右:適用前


画面の四隅に注目

エッセンシャルツールの使い方の解説は以上です!
まとめ:エッセンシャル機能でRAW現像の基本調整をマスターしよう
今回は、コスパ最高のRAW現像ソフトLuminar Neo(ルミナーネオ)の中でも、エッセンシャル機能について使い方を紹介させていただきました

RAW現像の基本中のキホンの作業を賄っているため、利用頻度もすごく高いと思います
エッセンシャル機能以外にもLuminar Neoには本当にたくさんの便利な機能が備わっていていますので、もっと上手くLuminar Neoを使いこなしたい!と考えている方は、ぜひ以下の記事も参考にしてみてください
また、Luminar Neoは7日間は無料で体験ができますので、ぜひ気になる方はこちらの記事を参考に体験版を導入してみてください
その他、「Luminar Neoの便利な使い方・レタッチ例」をブログ・Youtubeにて発信していきますので、ぜひ今後もチェックしていただければ幸いです
関連記事

それでは、次の記事でお会いしましょう!よいカメラライフを!