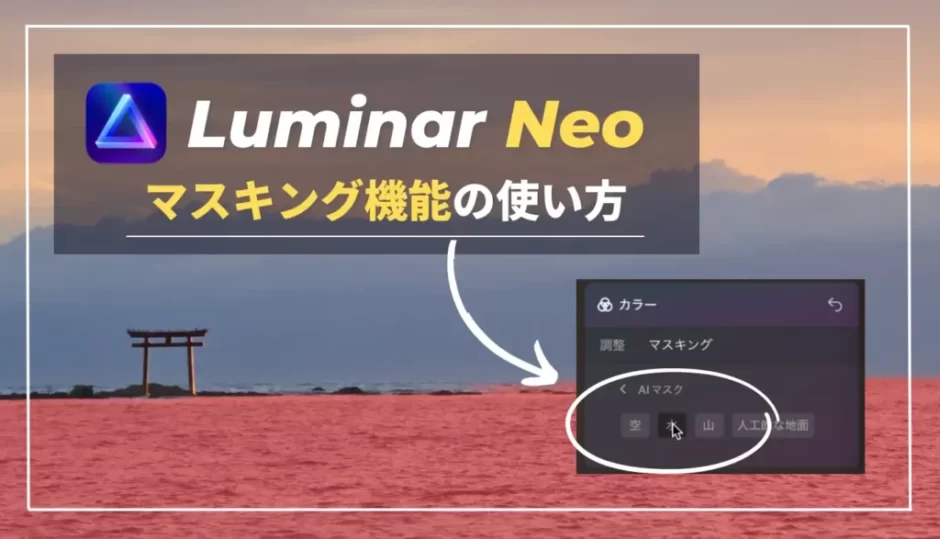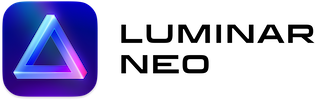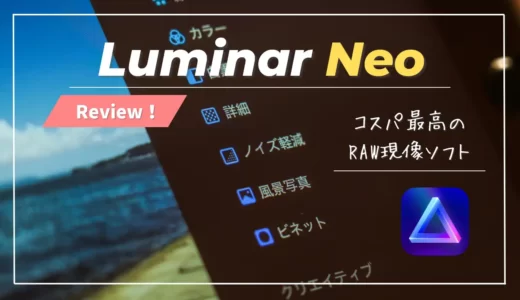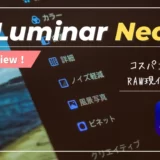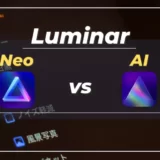この記事には広告を含む場合があります。記事内で紹介する商品を購入することで、当サイトに売り上げの一部が還元されることがあります。
「Luminar Neo(ルミナーネオ)」は、発売以降のアップデートにてさまざまな機能が追加されており、今回のver.1.0.6では、目玉機能のひとつである「マスキング機能とマスクAI機能」が追加されました
- マスキング機能:円形や線形、ブラシツールで範囲指定する従来の機能
- マスクAI機能:Luminarが被写体を自動認識してマスキングできる機能(新機能)

これまではマスキング機能も機能開放されていなかったので、今回のアップデートは大幅な機能改善と言えますね!
今回追加された機能によって、特定の箇所に効果をかけたい際に、範囲指定を行う作業時間を非常に短縮することができるため、本記事ではマスキング機能やマスクAI機能の使い方について解説していきたいと思います

初見だと使い方に迷いやすい作りになっているので、丁寧に解説していきます!
Luminar Neoの目玉新機能を使いこなして、さらに効率的かつ高度なRAW現像テクニックをみにつけていきましょう。それでは、本編に移っていきます
あわせて読みたい
Luminar Neoの便利な機能、実際に使って見た感想を以下の記事にまとめました。発売当初に導入して以降の長期レビューとなりますので、Luminar Neoの導入を検討している方はぜひ参考にしてください。

Photographer & Bloger
はろ
月間8万PVのカメラ系ブログを運営。子供撮影の趣味が高じ、副業カメラマンとしても活動しています。ご質問はコメント欄・お問合せ・DM等でお気軽にどうぞ。
マスキング機能・マスクAI機能はどこにある?
注|本機能を使うためには、Ver.1.0.6以上にアップデートしてください
特定の箇所だけに編集効果をかける「マスキング機能・マスクAI機能」ですが、編集画面トップのパネルには表示されないため、おそらく初見の方だとどこにボタンがあるのかと疑問に思うかと思います
「マスキング機能・マスクAI機能」は、各編集パネルの中にタブで分かれて配置されているため、各機能の効果に対してそれぞれマスクを指定していきましょう
- 編集 → 各編集パネルを開く → パネル内の「マスキング」をクリック
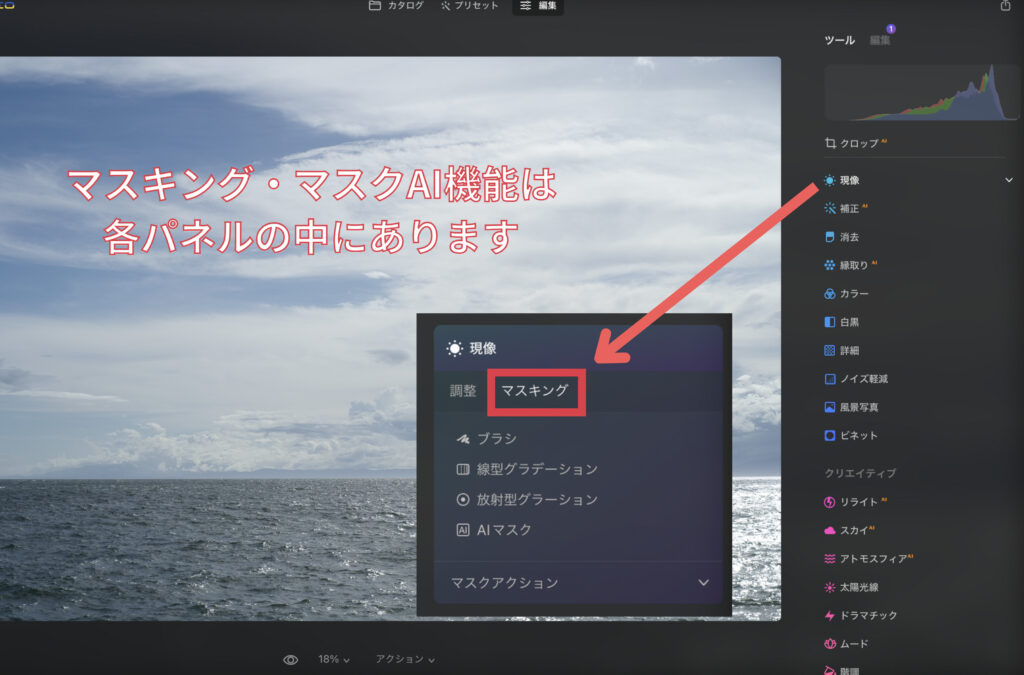
RAWデータ編集時は注意が必要
なお、RAWデータで編集を行う&現像機能をはじめて編集する場合はマスキング機能は使えないため、注意してください
現像(RAW)状態で編集 → パネルを閉じると、マスキング機能・マスクAI機能がすぐに使えるようになりますので、現像の横のRAWマークが外れたことを確認し、マスキングタブが表示されていることを確認してください
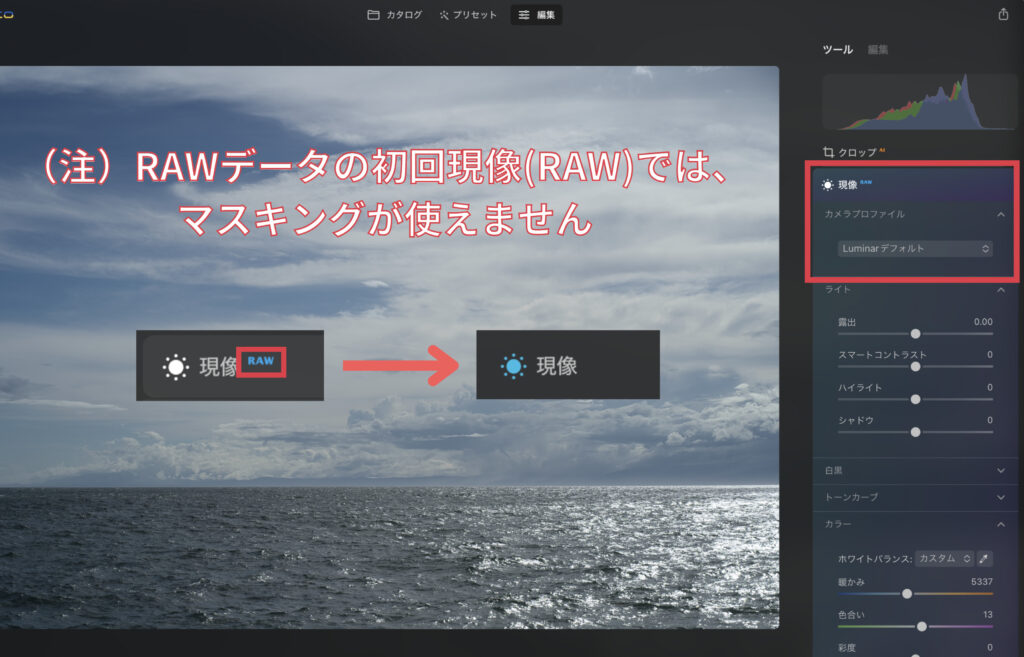

少し特殊な手順になりますので、迷いますよね。RAWの基本調整を行う段階では、マスキングは不要だとツールが判断しているようです
マスキング機能を使ってできること

すぐにマスクAIの機能の使い方を知りたいという方は、こちらからジャンプしてください!
RAW現像をはじめて間もない方は、「そもそもマスキングとは?」と疑問に思いますよね
簡単に言えば、写真の明るさや色を変える範囲を指定することなのですが、もう少し理解を深めていただくために、ここでは以下2つについて簡単に紹介します
- 「Luminar Neo」が対応するマスキングの種類
- マスキング機能全般で出来ること
マスキング機能の種類は4つ
Luminar Neoでは、4つのマスクキング方法から範囲を指定することができます

AIマスク(マスクAI)がLuminar Neoから新たに追加された機能ですね
- ブラシ:マウスで指定範囲をドラッグする
- 線型グラデーション:写真を直線で分割し、片側の範囲を指定範囲とする
- 放射型グラデーション:円形のフィルターに重なる部分を指定範囲とする
- AIマスク:被写体を自動で認識し、検出したカテゴリごとに指定範囲を選択できる
ブラシとは
ブラシツールは、マウスを使いながら選択範囲を指定する最も一般的でマニュアルチックな範囲指定の方法です

描画と消去を使い分けながら、細部のマスキングを調整できるので、一番面倒だけど自由度の高いマスキング方法ですね
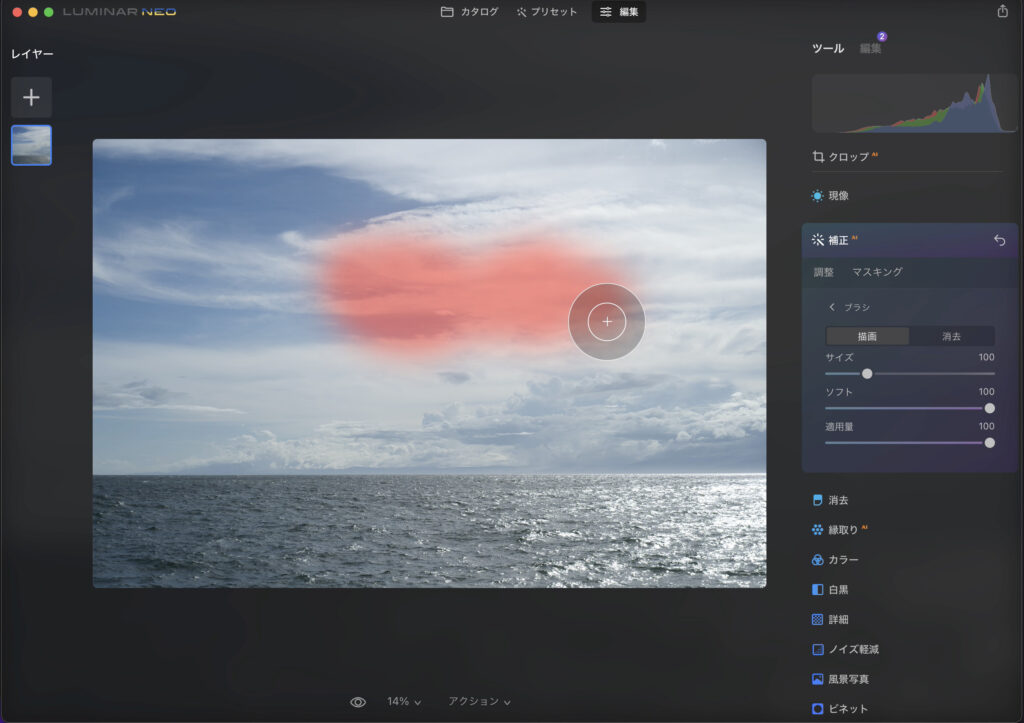
線形グラデーションとは
線形グラデーションツールは、直線の角度や位置を調整して範囲を指定する方法です
ブラシとは違い、広い範囲を一括で範囲指定できるため、すごく作業が簡単な点が特徴です

水平線や地平線、建物など、直線的に境界線がはっきり分かれているものは、線形グラデーションでマスキングするのが便利ですね
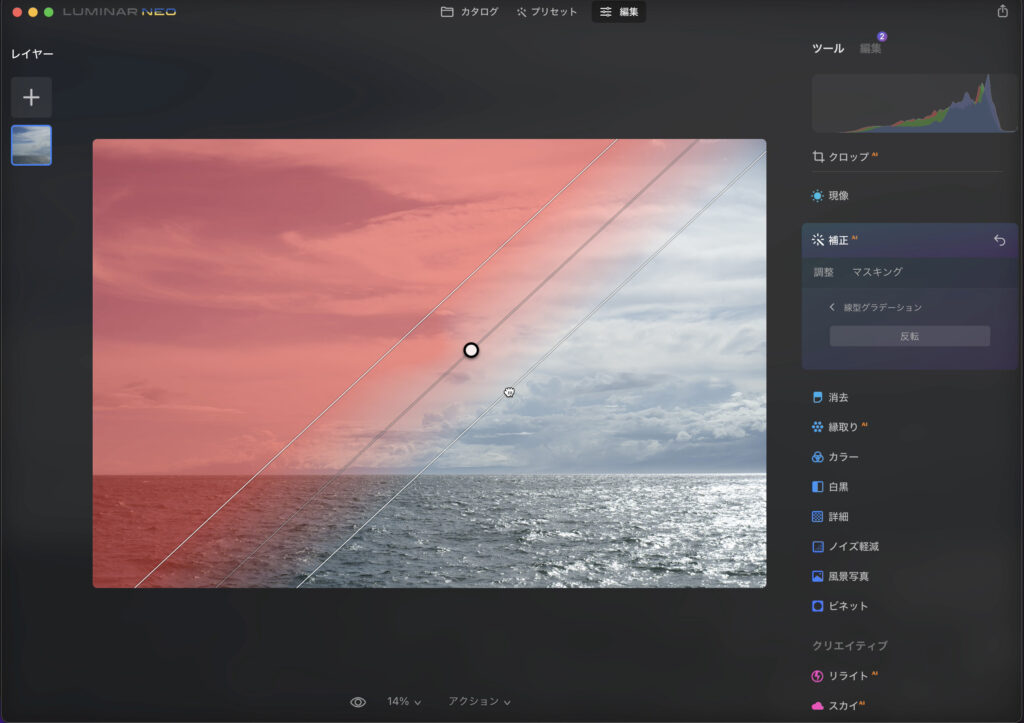
放射型グラデーションとは
放射型グラデーションツールは、円形状に範囲を指定する方法です
光の当たり方は一般的に円形状にあたることが多く、ざっくりと範囲指定をできる上に見た目も自然になりやすいバランスの良い範囲指定の方法です

円形の内側・外側のどちらかを範囲指定として設定することができます
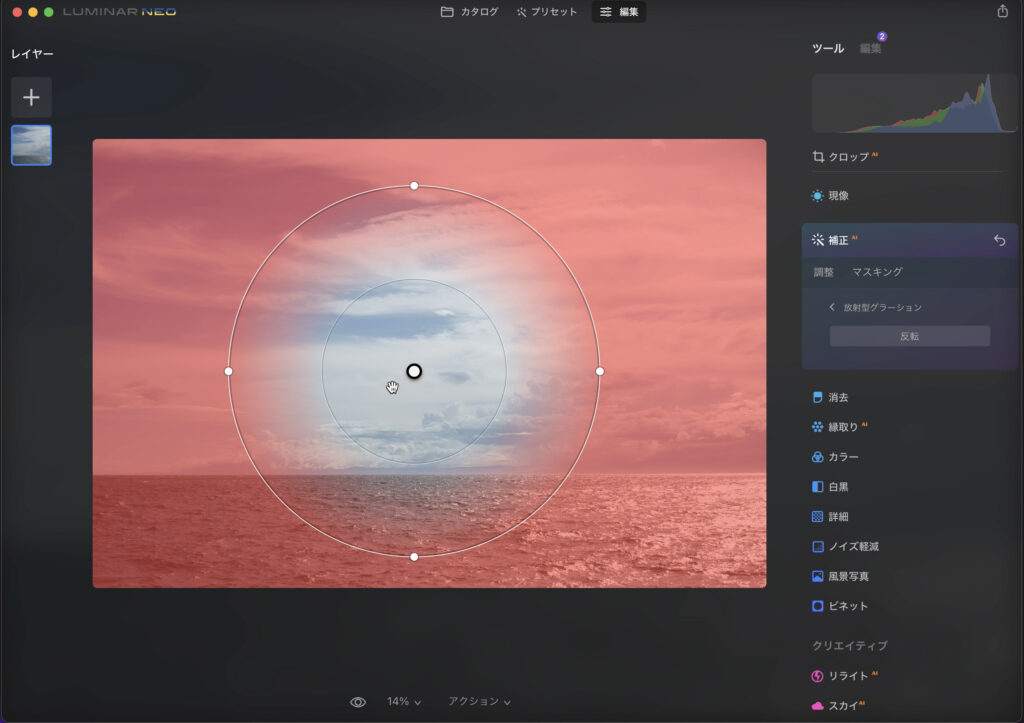
(新機能)AIマスクとは
AIマスクは、「Luminar Neo」特有の範囲指定ツールで、AIが写真から被写体を判定し、検出したカテゴリごとに指定範囲を選択できる最新のマスキング方法です
一般的に、線形や放射状グラデーションでカバーできないところは、ブラシでちまちま塗る必要があったのですが、AIマスクが人間の作業を代用してくれるため、時短につながる便利な機能です

他のRAW現像ソフトにはない、Luminar Neoならではの強みですので、使ってみてワクワクしますね!
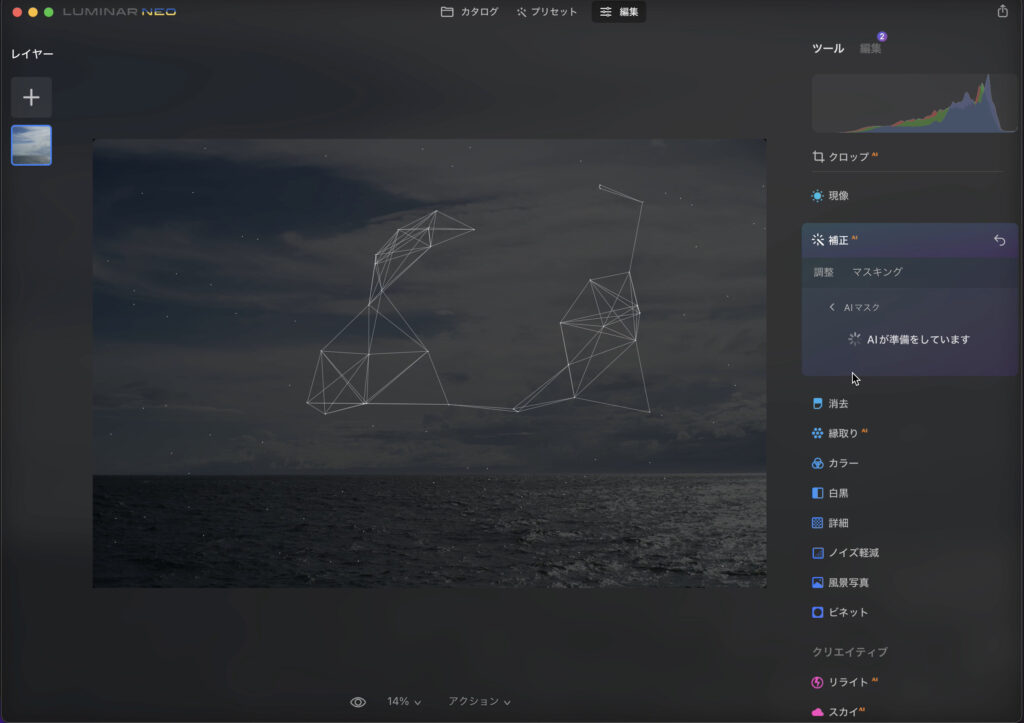
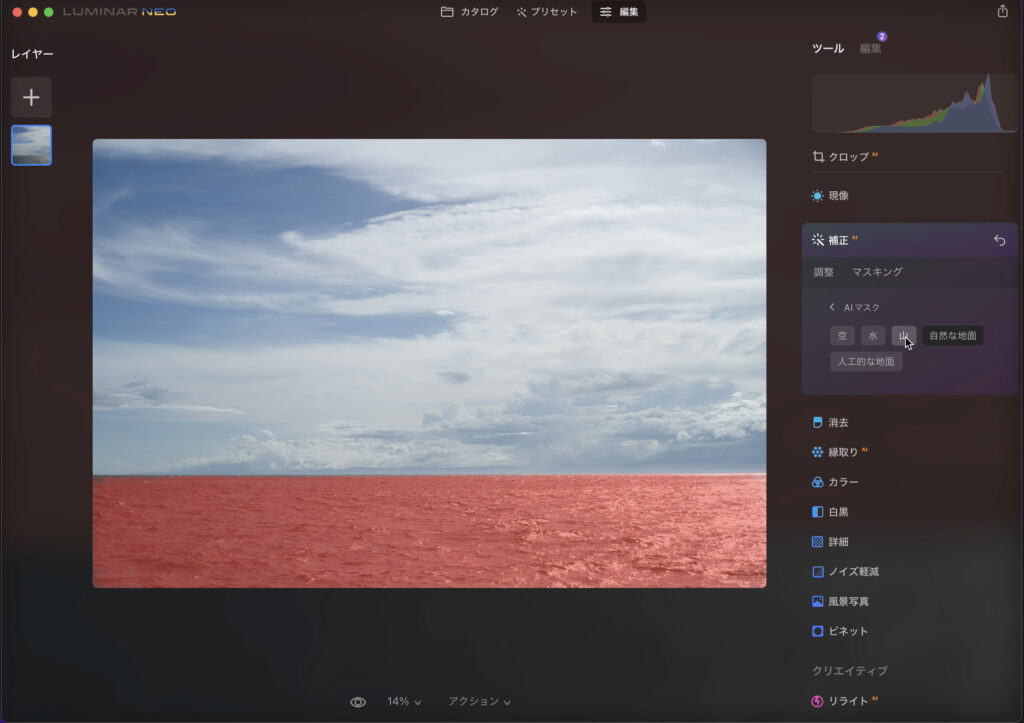

実際にマスクAIを使った精度検証などは、この後のパートで紹介します!
ここまでが、「Luminar Neo」で対応する4つのマスキング方法の紹介でした
ここまでの作業は、単純にマスク(範囲指定)をしただけですので、この後に指定した範囲のみで効果を加える方法やマスキング作業を効率化するためのTipsを紹介します
マスクアクションと調整
マスキング作業をする上ですごく便利な機能が、マスキングアクションです
特に利用頻度が高いのが「反転」と「表示」ですので、ぜひ内容をチェックしてみてください
- 塗りつぶし:写真全体に一律でマスクをかける
- クリア:マスクされている範囲を一律削除する
- 反転:マスクした範囲とマスクされていない範囲を反転する
- 複製・貼り付け:仕様確認中
- 表示:マスキングした範囲を表示する(常時表示を推奨)
マスキングは後修正ができます
ツールの作り状、ブラシ・線形・放射状グラデーション・マスクAI、それぞれの作成マスキングは独立しているように見えますが、実はマスキングの範囲は合成される作りになっています
そのため、作成したマスク範囲はそれぞれのマスキング方法で範囲を付け足したり削除することができます

マスクAIツールなどでざっくり範囲指定したマスクに対して、ブラシツールで微修正を行うことができますよ
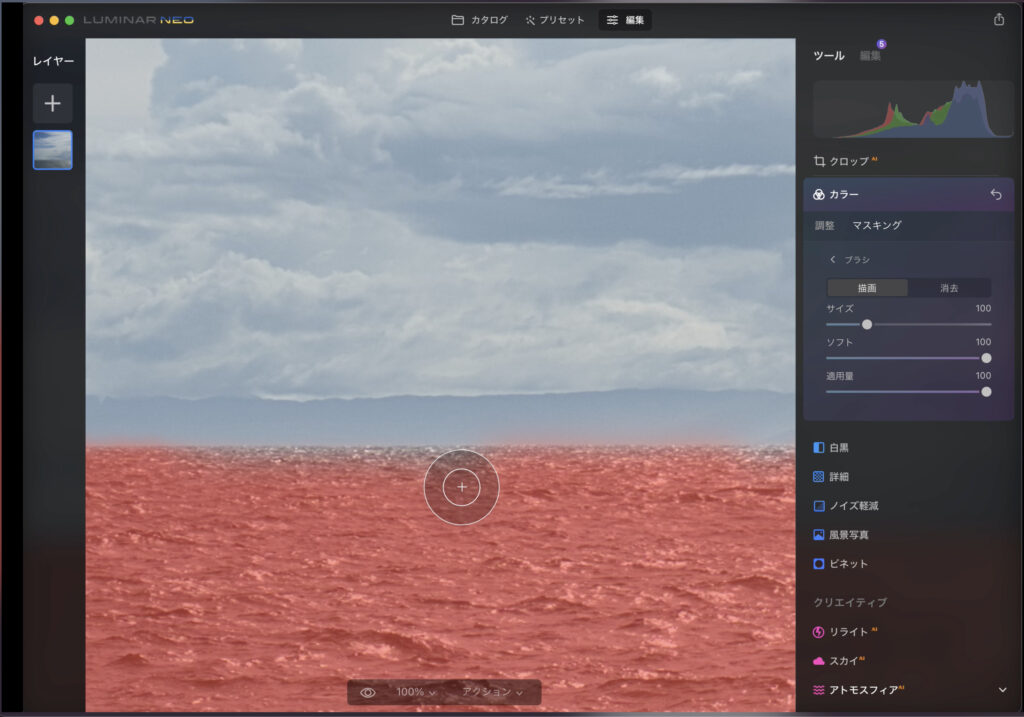
マスキングをかけた部分に調整を加える
マスキング(範囲指定)がうまくできたらいよいよ調整(明るさ・カラー補正など)を行います
なお、編集内容は編集パネルを跨いで調整することができないため、各編集パネルで実施する必要があります

編集パネルごとに範囲指定をするのは、正直面倒ですので改善を期待したいですね
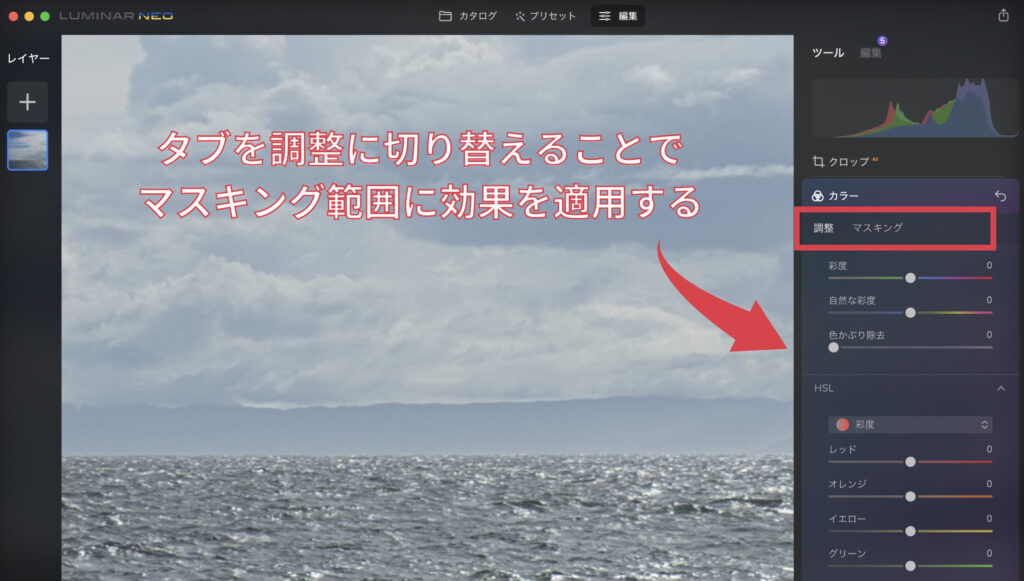
これらの調整を各編集パネルごとに行うことで、特定範囲のみに効果をかけることができます

ここまでが、マスキング機能の使い方の解説でした!次は新機能のマスクAIにフォーカスして、精度や仕組みを検証してみましたので見ていきましょう!
検証:マスクAI機能の精度と利便性
「Luminar Neo」の新機能として追加された「マスクAI」ですが、僕自身もはじめて使うツールでしたので、実用面でどうなのかを検証してみましたので、ここでは精度や利便性の確認結果について紹介したいと思います
今回は以下の写真を使ってマスクAIのテストを行なっていきます

マスクAIで検出された被写体
まず初めに、マスクAIツールを使って検出された被写体はこちら。今回の写真では「空・水・山・人工的な地面」の4つが検出されました

人工的な地面・・・?
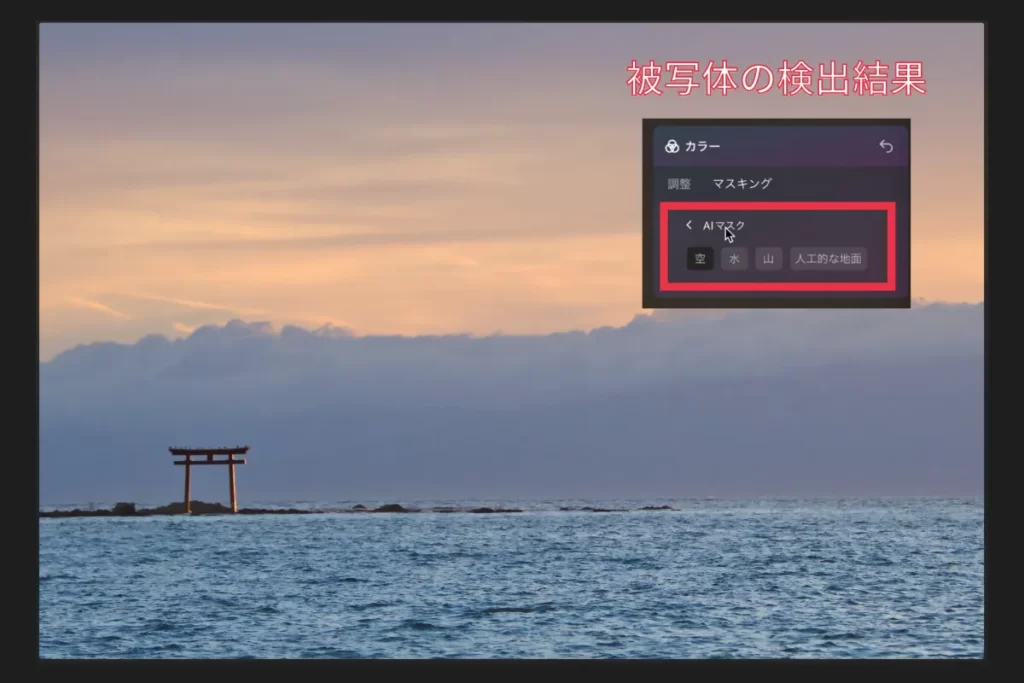
マスクAIの精度
次にそれぞれの被写体について、マスキングが正しく行われていそうかをチェックしていきます

今回の写真だと、空と水はうまく分離して欲しいなぁと思うところです
マスクAI判定「空」の自動マスキング結果
「空」と判定された範囲は以下の通りで、概ね空の部分はマスキングしてくれました。とは言え、よく見ると雲の一部や鳥居の境目はマスキングされていないところが気になりますね
まだまだ完璧とは言えないもの、ブラシでのちょっとした手修正で治せる範囲ですので、ここまで塗られていれば最低限はOKと言えそうです
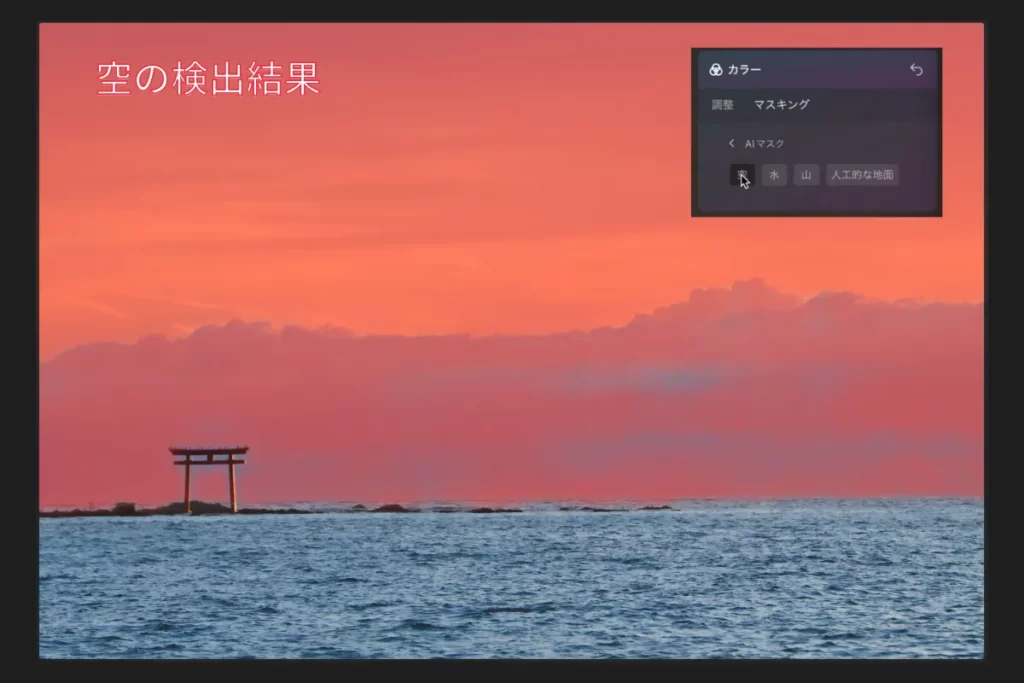

これまでLuminarでは、空の自動検出結果を微調整できなかったので、これだけでも十分に価値があるかと思います!
マスクAI判定「水」の自動マスキング結果
続いては「水」と判定されたマスキング結果です。こちらは海面をうまくマスキングしてくれていますね
よく見るとこれも鳥居の後ろの水面は検出していないなど、精度面で課題はありますが、グラデーションマスクをかけるよりも詳細に範囲を指定できるので十分実用性がありそうです
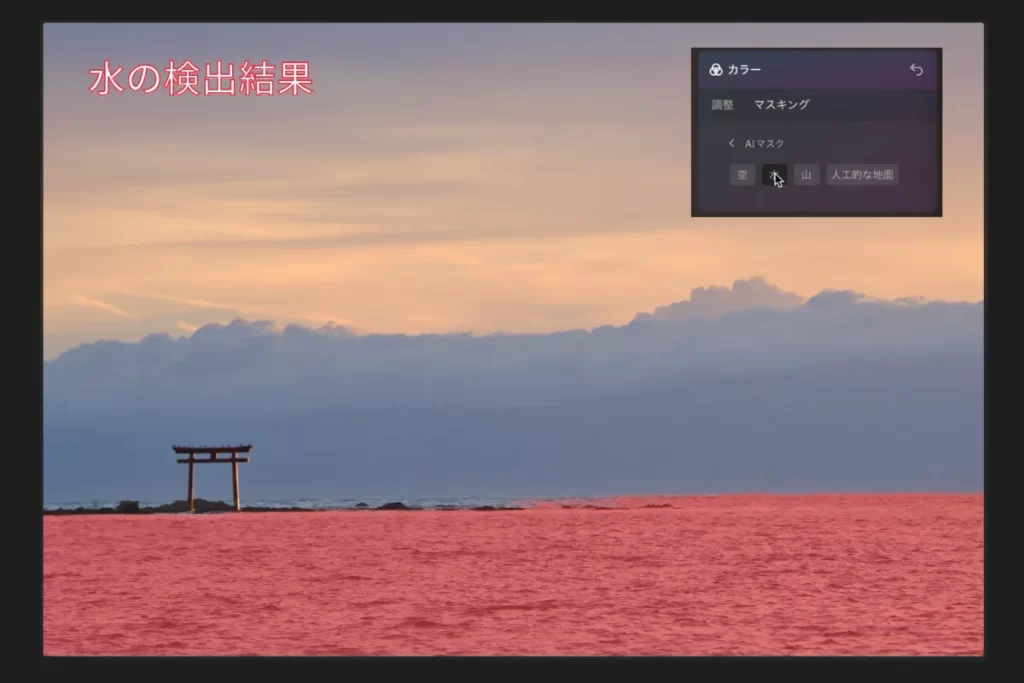
マスクAI判定「山」の自動マスキング結果
次は「山」の判定結果。この写真には山は写っていないのですが、厚い雲の部分を山と誤判定したようです
とは言え、個人的には個別に調整したい範囲だったのでこれは嬉しい誤算でした

部分的に明るさや色を変えるなど、この後の作業にもすごく役立ちました
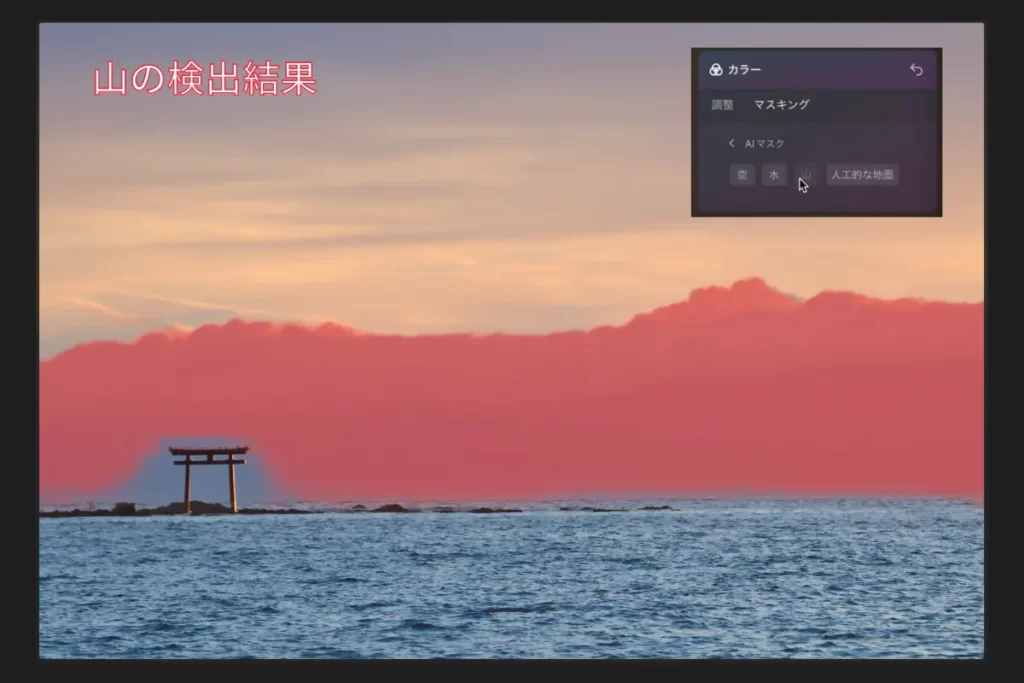
マスクAIを使っていて感じたことは、判定結果がなんであれ被写体を分離してマスキングしてくれれば、どこかで使えるシーンがあるというところで、今後のアップデートではどしどし被写体を分離する機能改善がされることに期待したいですね

将来的には鳥居も検出してくれれば嬉しいところです…!(ラベル名はなんでもいいので)
マスクAI判定「人工的な地面」の自動マスキング結果
最後は「人工的な地面」の判定結果です。これは、おそらくこれはアスファルトなどを検出した際に区分されるラベルだと思います

今回は、水面がガリガリして見えることもあり、誤判定されたのでしょう
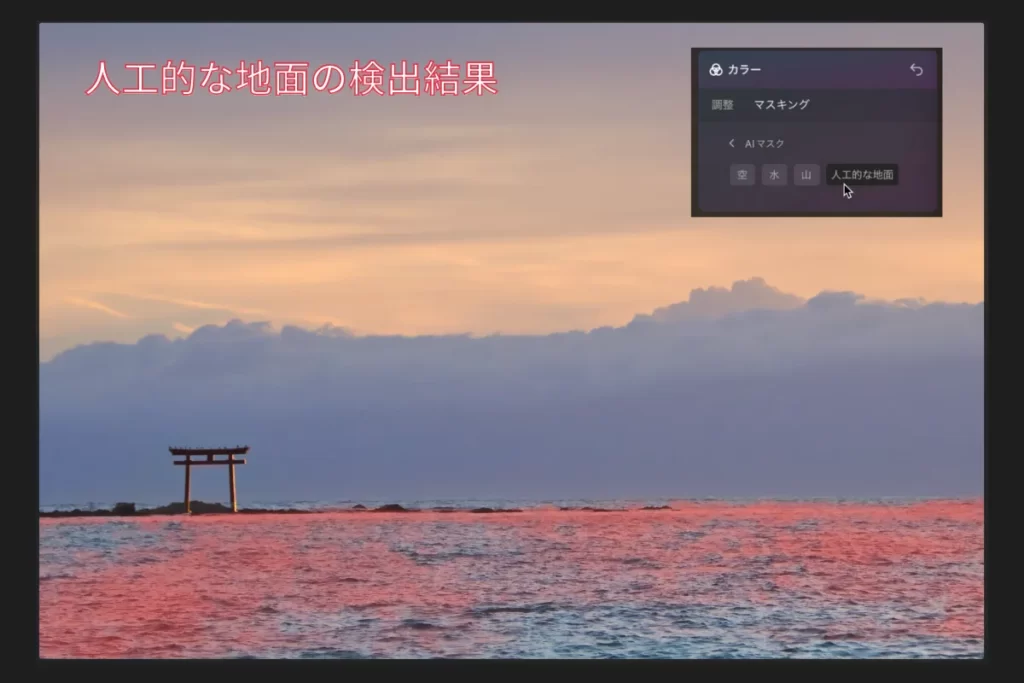

特にこのマスクを使うことはありませんでしたが、思わぬ誤判定もうまく使いこなしていきたいですね(笑)
マスクAIで判定できる被写体の種類
個人的にいろんな写真に対してマスクAIをかけてみたところ、確認できたラベルは以下の通り
現時点でもかなり数は多いですが、今後もバリエーションの拡充に期待したいですね
- 自然:空 / 水 / 山 / 植物 / 自然な地面
- 人工物:建造物 / 乗り物 / 人工的な地面
- 生き物:人物
マスクAIにかかる所要時間
マシンスペックにも大いに依存する可能性がありますが、僕のPC環境だと10秒もかからない程度でした
確認環境|(iMac)CPU:3.8GHz 8コア Intel Core i7 / メモリ:32GB
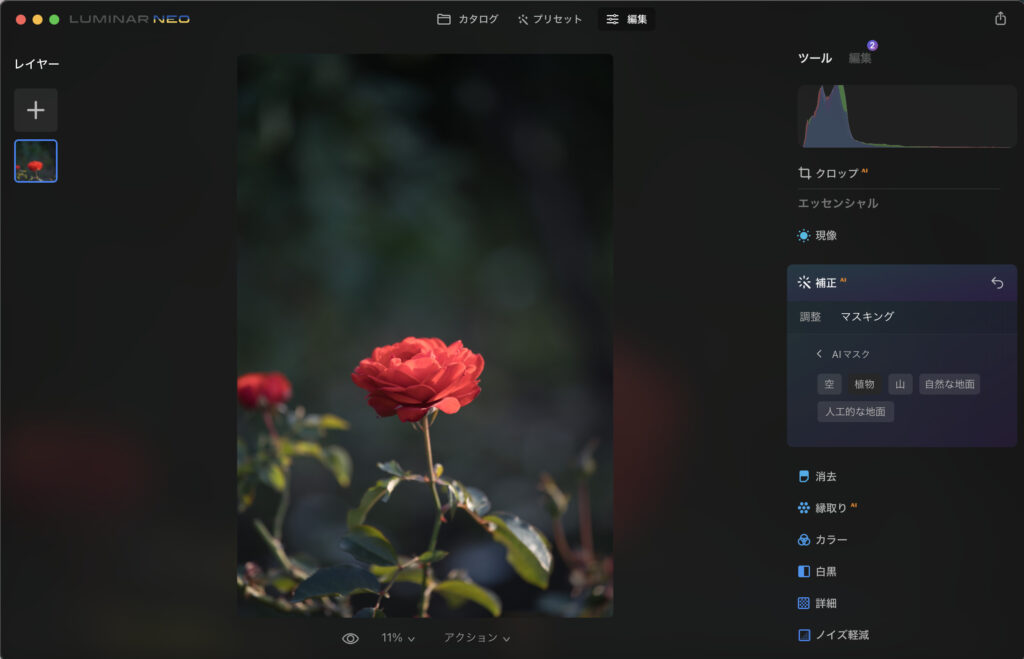

ただし、各編集パネルごとに現状はマスクAI判定が必要なので、判定時間が積み重なってしまう点は改善を期待したいですね
まとめ:マスキング機能が追加されLuminar Neoもいよいよ完成形に近づいてきた
今回は「Luminar Neo」Ver.1.0.6で追加された「マスキング機能・マスクAI機能」について、使い方や効果について紹介しました
個人的にもこれまで「Luminar Neo」を使っていて、マスキング機能がない点に不便を感じていたため、今回のアップデートはかなり利便性を左右する大きなポイントだと感じています
また、新機能のマスクAIは、完璧とまでは言えないものの、被写体の認識自体は結構賢くて使える部分も大いにあるかと思いました

細かいエッジの部分は、まだまだ手作業が必要そうな感触ですが、今後の精度改善次第では大化けする機能と言えそうです
なお、当ブログではLuminar Neoの全般的な使い方についても解説していますので、全体感から勉強したいよという方は、こちらの記事もぜひチェックしてみてください
また、その中でも実用面で非常に使いやすい機能やお得な買い方についても紹介していますので、これから「Luminar Neo」の購入を検討されている方は、ぜひこちらもチェックしてみてくださいね
関連記事

それでは、次の記事でお会いしましょう!よいカメラライフを!