この記事には広告を含む場合があります。記事内で紹介する商品を購入することで、当サイトに売り上げの一部が還元されることがあります。
こんにちは。フォトグラファーののはろ(@haroharo72)です。
素敵な桜の写真を共有したいけど、自分で撮影した写真はなんかイマイチ。うまく編集したいけど、専用のアプリを入れるのは調べるのが面倒くさい…。そんな経験はありませんか?
僕の場合、普段は専用の画像編集ソフト(PC)を使って写真編集(レタッチ)を行なっていますが、とはいえ、撮ったらすぐにアップしたい時には、iPhoneの純正写真アプリで軽く編集することもあります。
編集前|編集後



iPhoneの純正写真アプリも結構機能が豊富で、手軽に編集ができるんですよ
そこで今回の記事では、iPhone写真アプリを使った桜の写真編集(レタッチ)方法を実例をまじえて紹介します。使用するのはiPhone14 Proですが、他の機種でも写真アプリ自体のUIはほぼ同じです。
おおよそ3ステップと手順もシンプルなので、きっと真似してもらえるかと思います。ぜひ、こちらの記事を参考にいい感じに編集してみてください。
\ 気になる内容をチェックしよう /

Photographer & Bloger
はろ
月間8万PVのカメラ系ブログを運営。子供撮影の趣味が高じ、副業カメラマンとしても活動しています。ご質問はコメント欄・お問合せ・DM等でお気軽にどうぞ。
桜を写真編集(レタッチ)する際のコツ

桜の花は肉眼にはとても綺麗に写るのですが、コントラストが強い環境で撮ることが多いことから、写真と肉眼で見たイメージとのギャップが生まれれることが割と良くあります
- 桜の花びらのピンク色が綺麗に出ない(真っ白に見える)
- 背景の青空が綺麗に出ない(これも真っ白に見える)
- 木の幹が真っ黒でなんか気持ち悪い


これはカメラのダイナミックレンジ(明るさを認識できる範囲)が肉眼よりも狭いためで、桜以外でもコントラストが高い被写体を撮る時にはよく起こりうる現象です。
基本的には編集(レタッチ)ありきで考える
そのため、基本的には桜の写真は編集(レタッチ)ありきで肉眼の見た目へ近づけてあげるのがおすすめです。編集の方法はいろいろあるのですが、この記事では以下の2つのアプローチでそれぞれの方法を解説していきます。
- フィルターを当てて、ざっくり編集する方法(時短でざっくり編集したい人におすすめ)
- 明るさ・彩度など個別の調整項目を手動で調整する方法(自分なりの雰囲気を出したい人におすすめ)
撮り方もすごく大事(暗めに撮るのがおすすめ)
桜を下から見上げて写真を撮ってみると、青い空が真っ白に映る写真が撮れてしまうと思います。このまま真っ白にしておく分には問題ないのですが、実はこういったケースでは大抵空の色は編集で戻すことができません。
そのため編集(レタッチ)ありきで考えるのであれば(色を後からしっかり出すためにも)写真はすこし暗めで撮るのがおすすめ。暗い写真なのでぱっと見の印象は微妙ですが、編集を加えることがより綺麗に仕上げることができます。
編集前|編集後



編集前は桜の花びらの色がちょっと気持ち悪いですが、このくらいにしておいた方が色を修正するのが楽ですよ。
あわせて読みたい
編集の以前に桜は撮り方もすごく大事。以下の記事では、桜を撮る際に注意したいポイントやテクニックをまとめてみました。短い桜のシーズンですが、これからもう一度撮影に行く予定がある方は、ぜひチェックしておきましょう。
iPhone純正写真アプリの写真編集方法|フィルター適用編
ここでは、比較的簡単なフィルターを当てる方法の手順を紹介します。フィルターじゃなくて、自分で明るさや色味を出したいよという方は次のステップへ進んでください。

ぜひ実際にアプリを開いて試してみてください!
iPhone写真アプリで編集画面に切り替える
今回紹介する2種類の編集方法はどちらもiPhone純正アプリから行います。編集したい写真を選んで右上の編集ボタンを押しましょう。
編集ボタンを押すと、次に画面下にメニューが現れますので、中央のリングが重なったようなボタンを押しましょう。
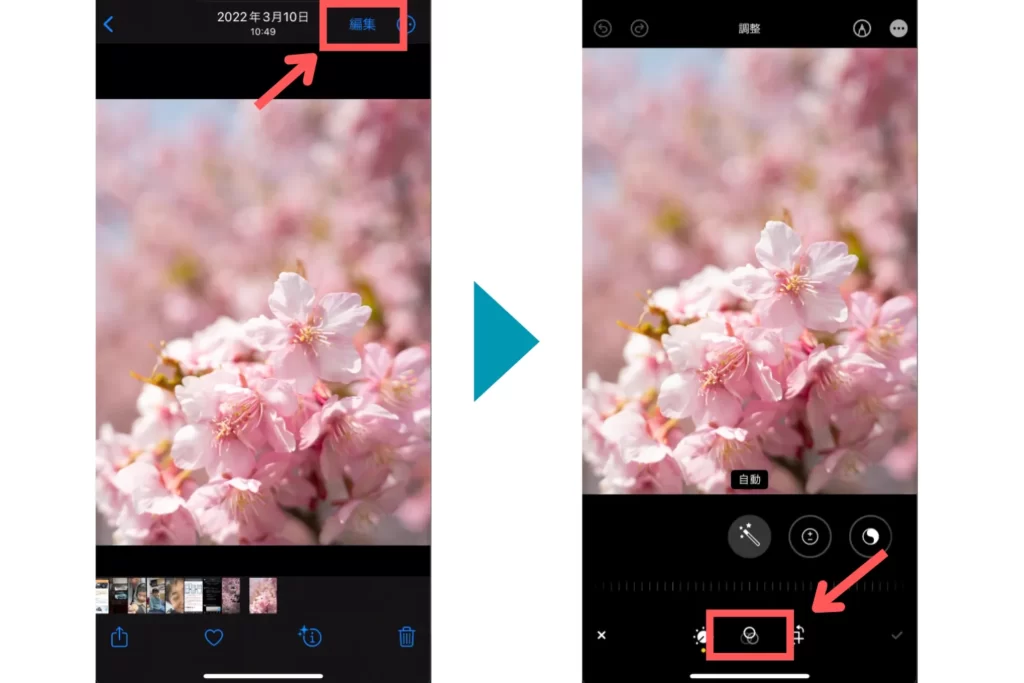
好みのフィルターを選ぶ
iPhoneには10個のフィルターが用意されていて、実際にフィルターの効果を見ながら好みのフィルターを選択することができます。僕は寒色寄りの見た目が好きなので、ビビッド(冷たい)をよく使います。
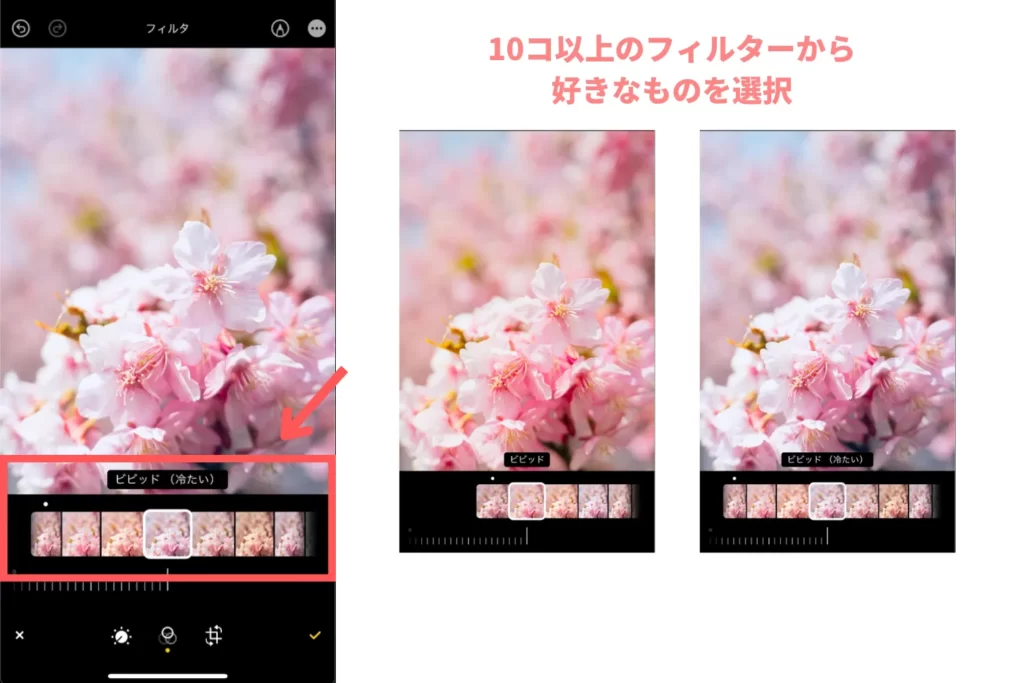
それぞれのフィルターは100段階で効果のかかり具合を調整することができます。デフォルト(100)のままだと効果がちょっとキツイ感じがするので、多少効果を下げてあげた方が自然な見た目になるかと思います。
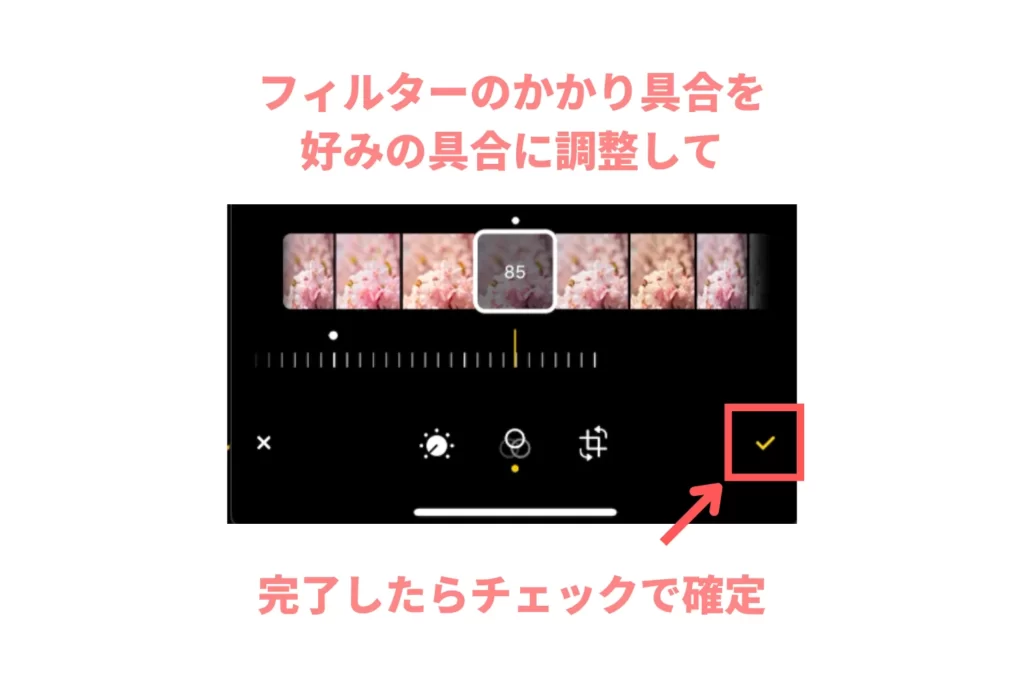
明るさの調整は個別に行う
実はフィルター選択だけでは写真の明るさを調整することができません。そのため、写真が明るすぎたり・暗すぎる場合には編集画面で明るさの調整を行いましょう。


こちらの操作画面については次のステップで詳しく紹介しますので、ここでは明るさだけを調整できればOKです。
ビフォーアフター
これでフィルターを使った写真編集(レタッチ)は完了です。めちゃくちゃ簡単な方法ですが、これだけでも写真の見た目がガラリと変わりますよ。
編集前|編集後


iPhone純正写真アプリの写真編集方法|個別パラメータ調整編
先ほど紹介したフィルターは便利な反面、もともと用意された色味の範囲でしか調整ができないため、必ずしも皆さんの好みの見た目に近づけることが難しい場合があるかと思います。そんな時は項目別に明るさや色味を編集(レタッチ)しましょう。

こちらの作業の方が若干手間はかかりますが、レタッチ作業の本質に近い内容です!編集内容はコピペできるので、一度編集してしまえば他の写真にも転用できますよ!

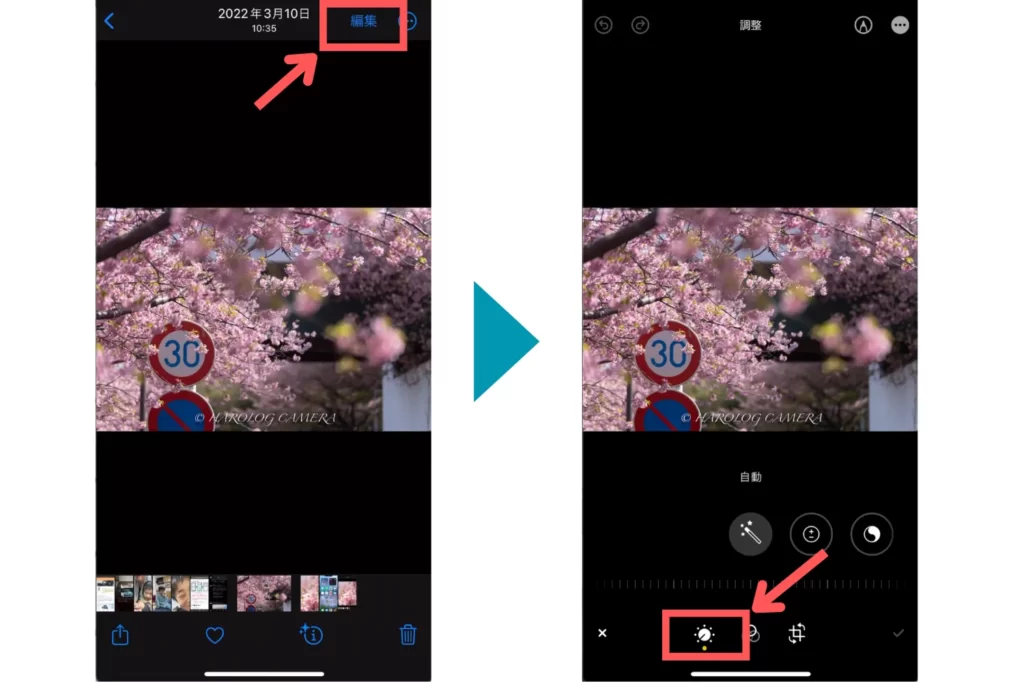
明るさや明暗差(コントラスト)を調整する
一般的にレタッチソフトでは、写真の明るさを様々な切り口で調整することができます。ここではiPhone写真純正アプリで調整できる全7項目の使い方を紹介していきます。

”露出”では、写真全体の明るさを調整することができます。あまり明るすぎると桜の色が飛んでしまいますので、桜の色が白飛びしない程度の露出がちょうどいいかと思います。
(豆知識)写真の部分をタップすると編集前と見比べることができます
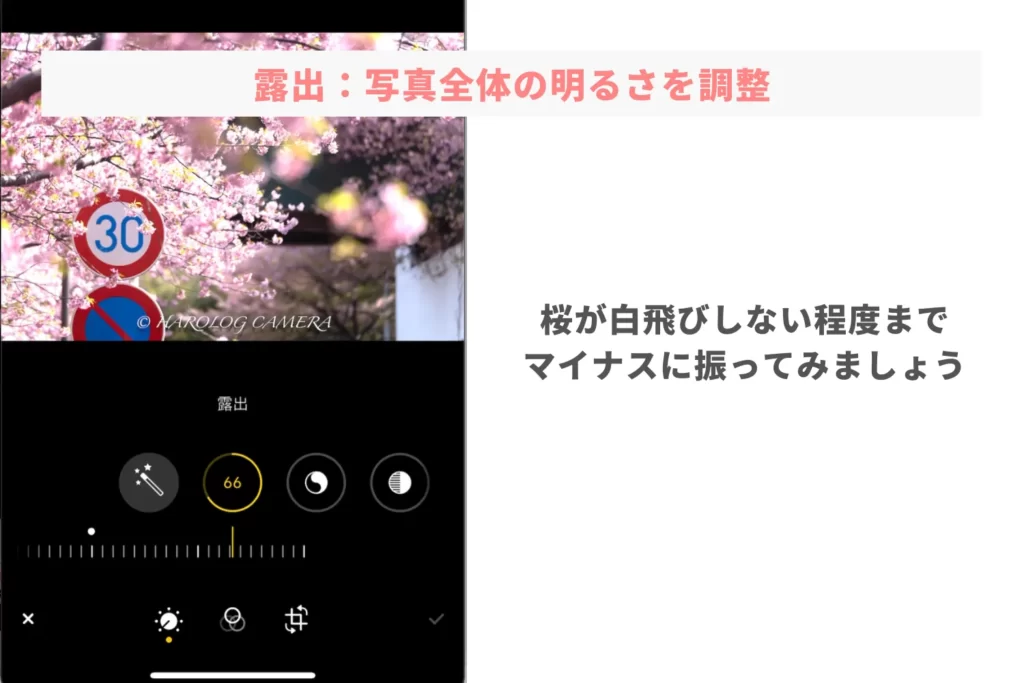
“ブリリアンス”は、写真の中の特に暗い部分と明るい部分だけに限定して明るさを調整することができます。
実際にパラメータを振ってみるとわかるのですが、写真の陰影の印象がかなり変わってきます。テイストによって好みが分かれるので、以下を参考に多少味付けする程度に調整してみましょう。
- クッキリなテイストが好みの方はプラス側へ
- ふんわりなテイストが好みの方はマイナス側へ
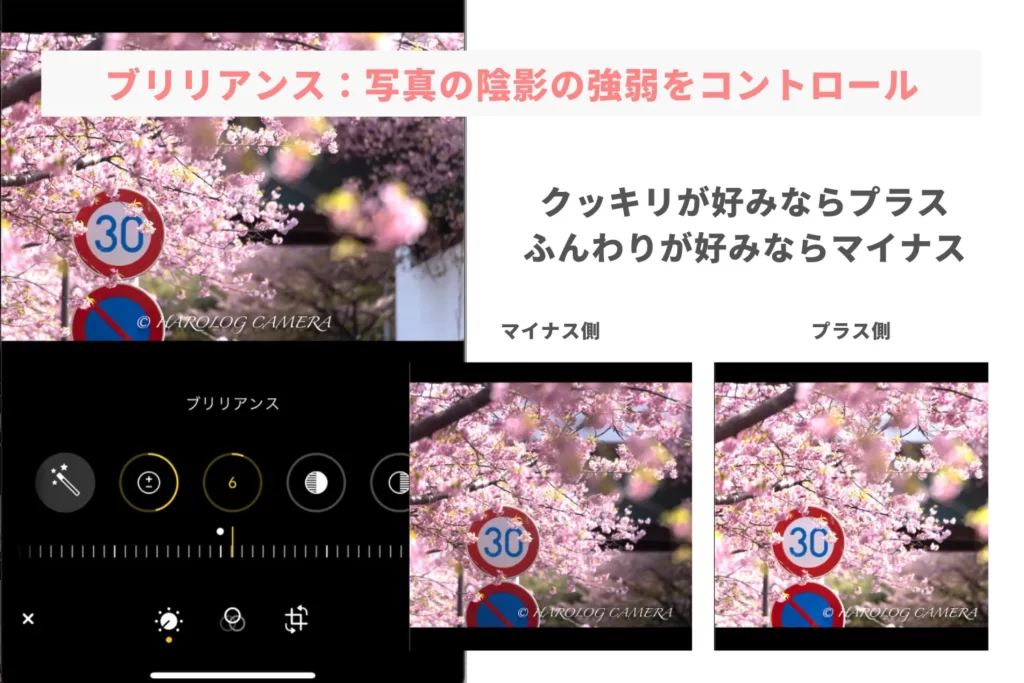

今回は、少しだけ陰影の印象を出したかったので、若干プラスに寄せてみました
“ハイライト”は、比較的明るい部分を中心に明るさを調整する項目です。プラスにしすぎると花びらや空の色が白飛びするので、明るい部分の色が戻ってくる程度にハイライトを下げてあげるのがおすすめです。
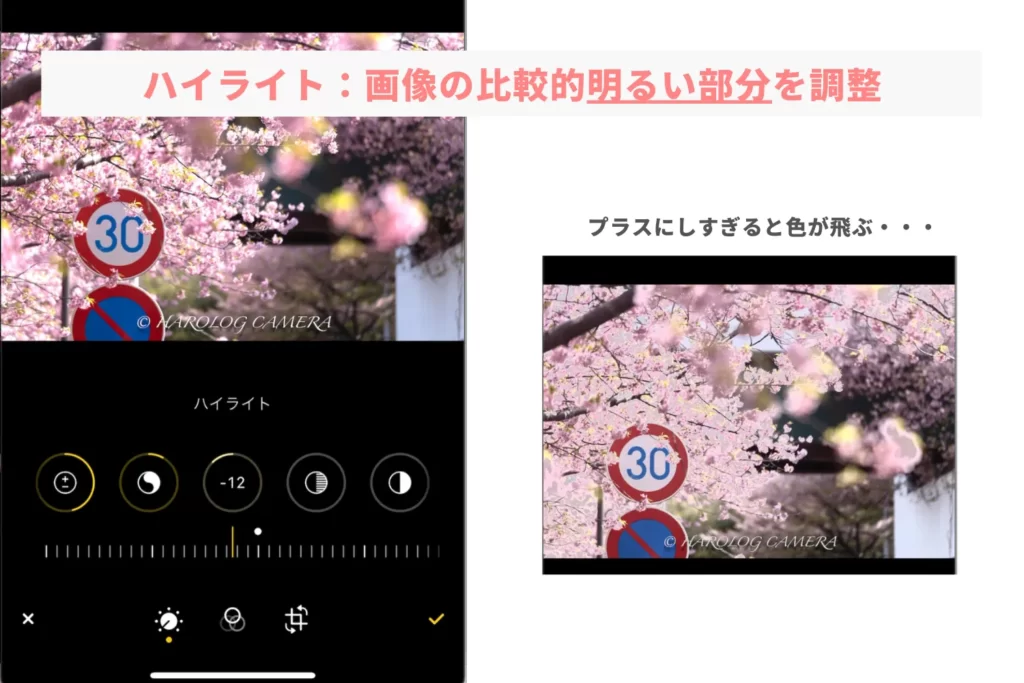

ハイライトを下げると花びら本来の色が戻ってきますので、今回は若干マイナスに振っています
“シャドウ”は、比較的暗い部分を中心に明るさを調整する項目です。プラスにすると写真がふんわりとした印象になり、プラスにするとクッキリ印象になります。特に桜の撮影では幹の色が黒黒しくて気になるので、シャドウをプラスに寄せてあげてふんわり感を出してみるといいかと思います。
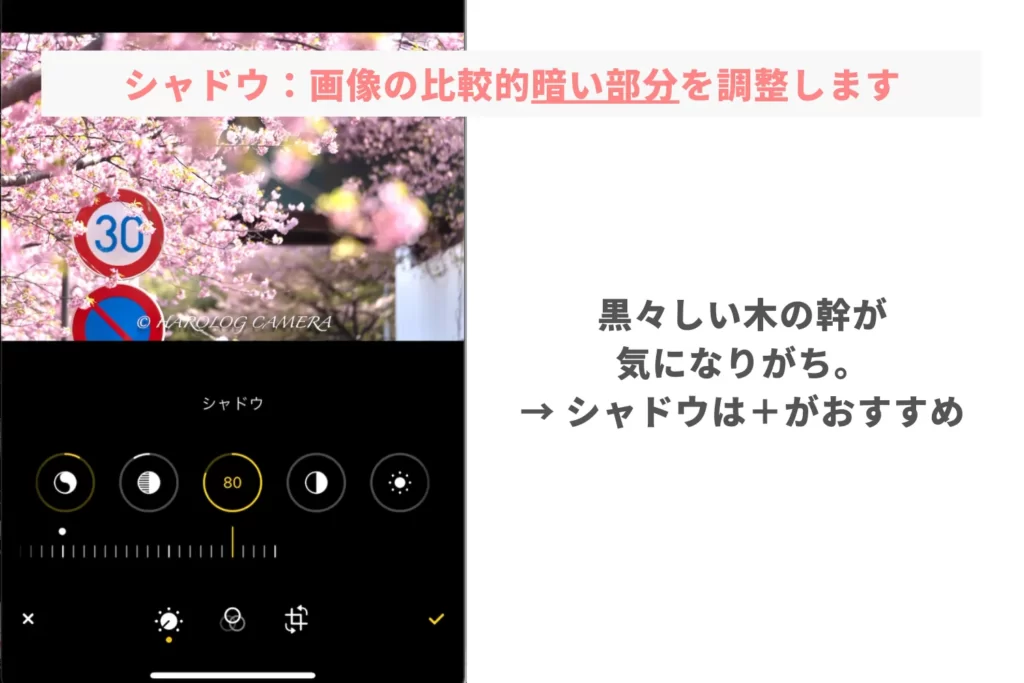
“コントラスト”は、写真の明暗差を調整できる機能。ハイライトやシャドウのように明るい部分と暗い部分を分離して調整することはできないので、最終的な微調整で使うのがおすすめです。
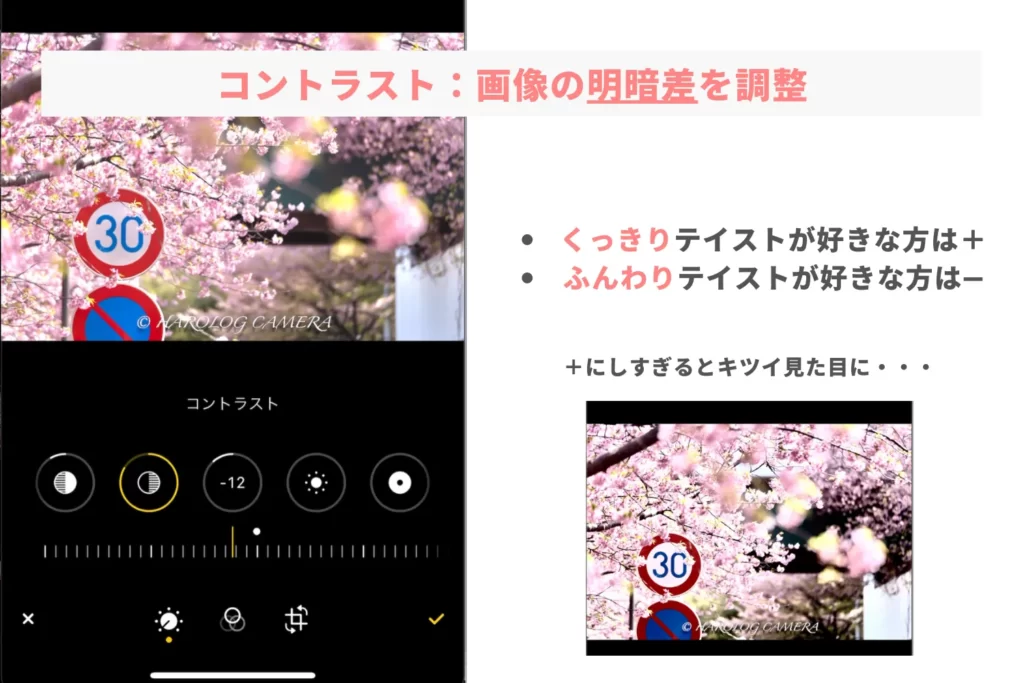

今回は、全体的にふんわりとしたテイストとするため、コントラストをやや下げています
“明るさ”と“ブラックポイント”は、今回は積極的に使わないのでまとめて紹介してしまします。”明るさ”はハイライトよりもさらに明るい部分、”ブラックポイント”はシャドウよりもさらに暗い部分を調整する項目です。
どちらもプラス側に振るとコントラストが強め(クッキリ印象)に、マイナスに振るとコントラストが低め(ふんわり印象)になります。
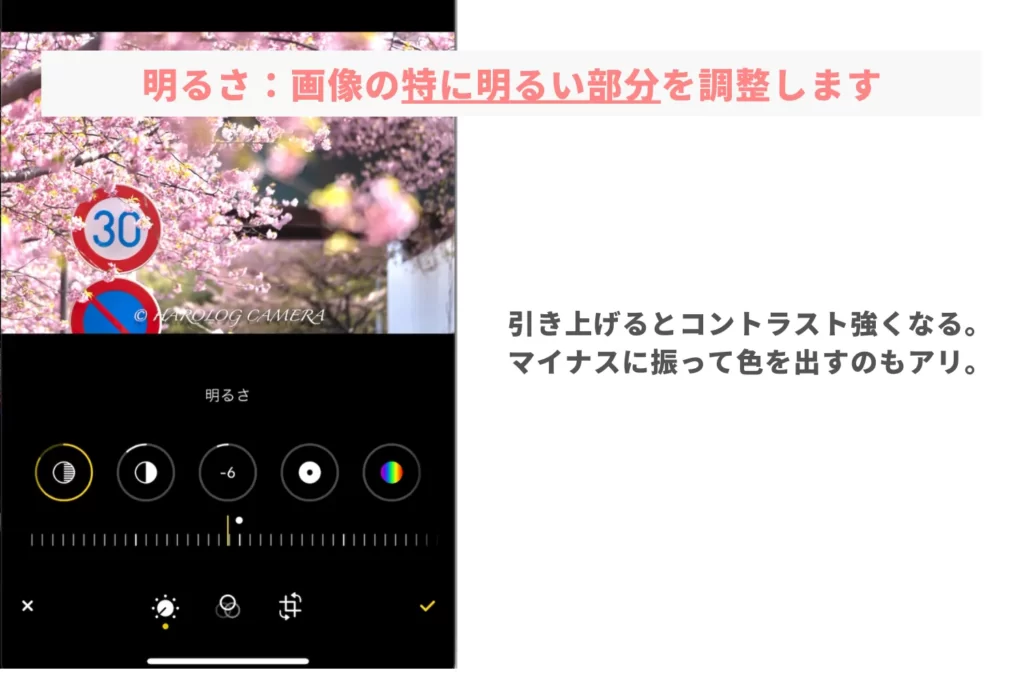
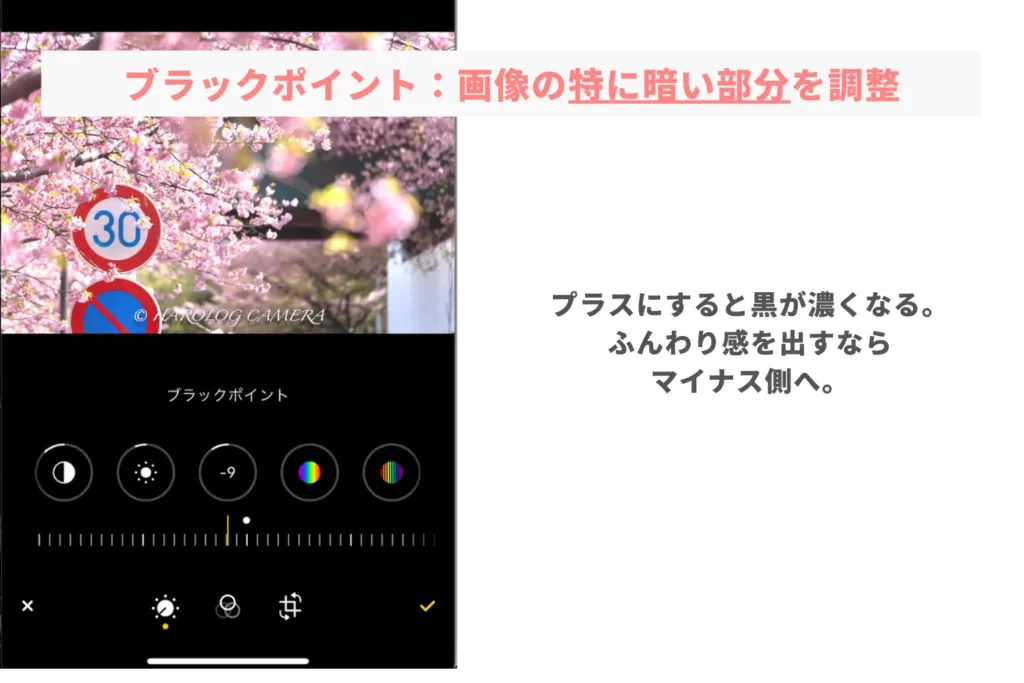

基本的にはハイライトとシャドウ、コントラストで調整ができていると思いますので、微調整として使うと良いかと思います。
ここまでで明るさに関連するレタッチは完了です。次に色に関するレタッチを行っていきましょう。
色の濃さ・色相を調整する
iPhone純正写真アプリでは、“彩度”・”自然な彩度”・”暖かみ”・”色合い”といった4つの項目で、色の濃さ・色相を調整することができます。

それぞれの役割を覚えて自分好みの色味を出していきましょう!
“彩度”は、全体的な色の濃さを調整できる項目。値を振ってみるとわかるのですが、プラスにしすぎると色がキツくなります。もともとiPhoneは色が濃く撮れることもありますし、次の”自然な彩度”で調整した方がやりやすいかと思いますので、ここは無理に調整しなくても大丈夫です。
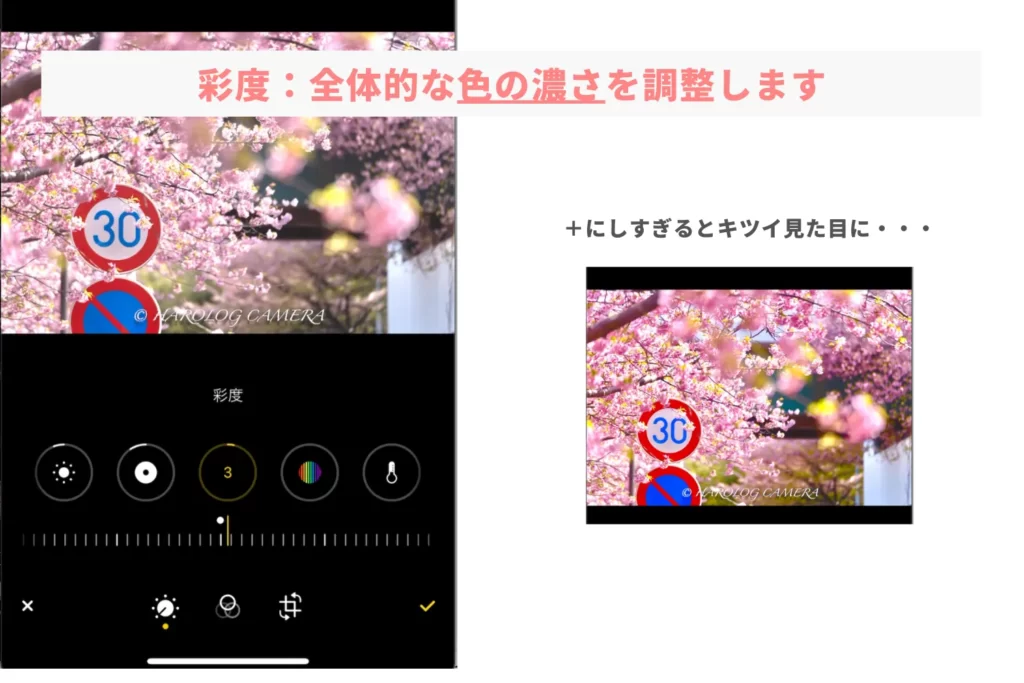
“自然な彩度”は、もともと色が濃い部分はそのままに、中間色を調整する項目。”彩度”と比べて色が濃くなりにくく、比較的触りやすいパラメータです。桜や空の色を出したいときには多少プラスに振ってみましょう。
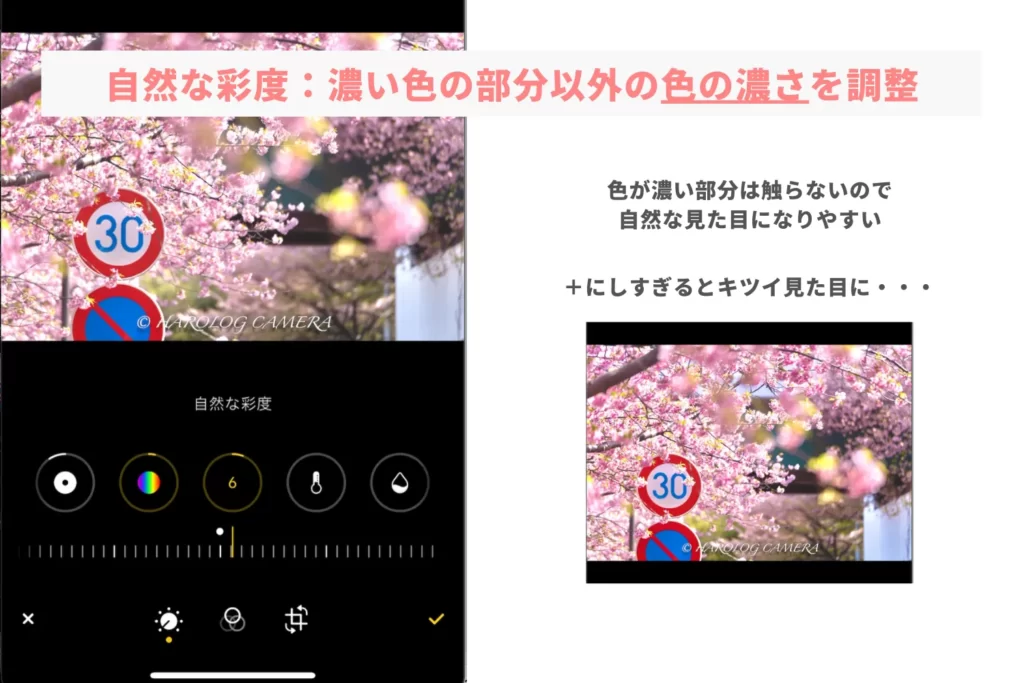

過度なプラスは見た目がキツくなるので、微調整程度に留めておくのがおすすめです
“暖かみ”は色温度を調整する項目。プラスにすると暖色(オレンジ)に、マイナスにすると寒色(青色)寄りの見た目になります。暖色は夕方の雰囲気を、寒色は朝の日差しに近い見た目になりますので、好みの色に多少寄せてみるのも個性がでて面白いと思います。
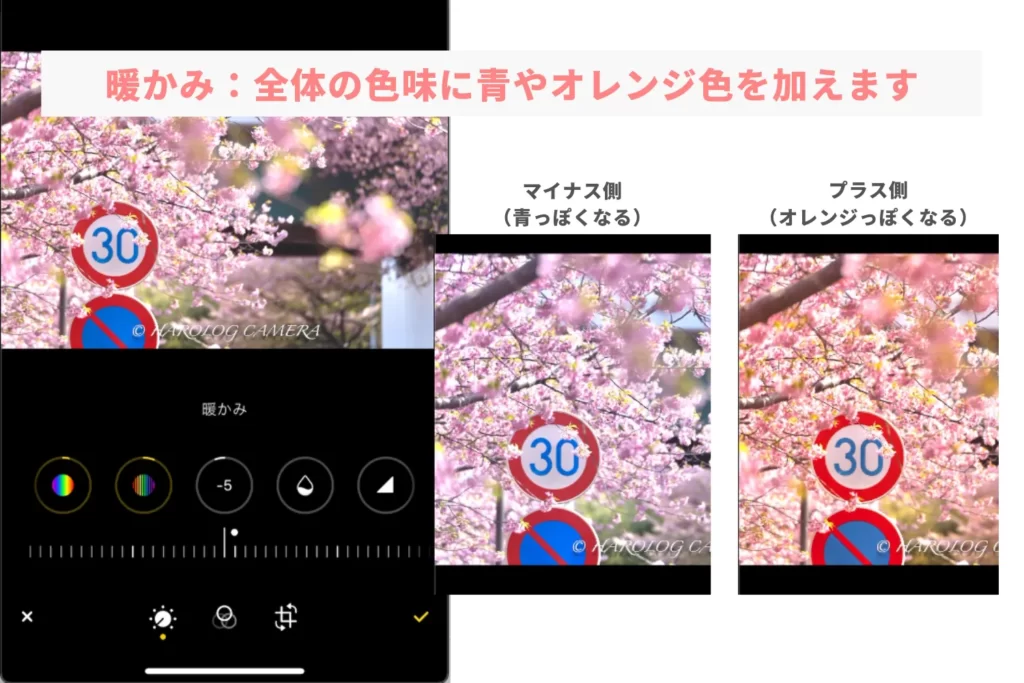

今回は、若干マイナスに寄せてクリアな印象に仕上げてみました
“色合い”は、色被りを調整する項目。プラスにすると全体的にピンク色に、マイナスにすると全体的に緑色になります。桜の写真はピンクの印象が強いので、プラス側の調整と相性がいいですね。
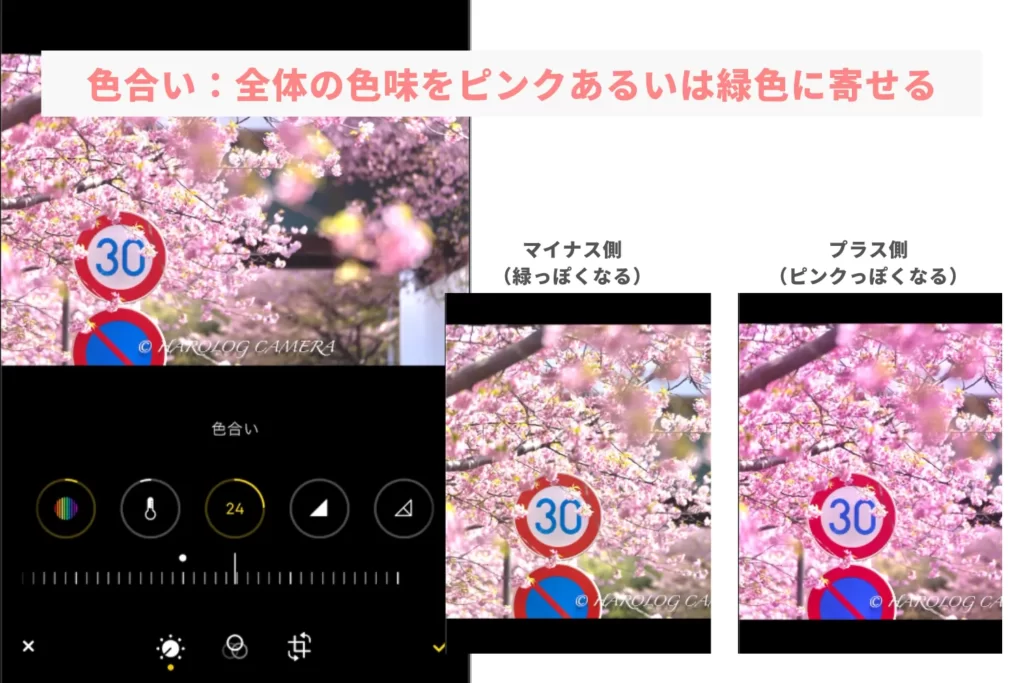
ここまで来ればほぼ仕上がったも同然。最後にビネットを入れて写真を完成させていきましょう。
ビネットを調整する
最後の仕上げは“ビネット”。写真の四隅に影を入れることができます。影を入れることで自然と写真の中心に目線がいくので、より被写体を強調することができます。プラスにすると黒い影、マイナスにすると白い影を入れることができます。
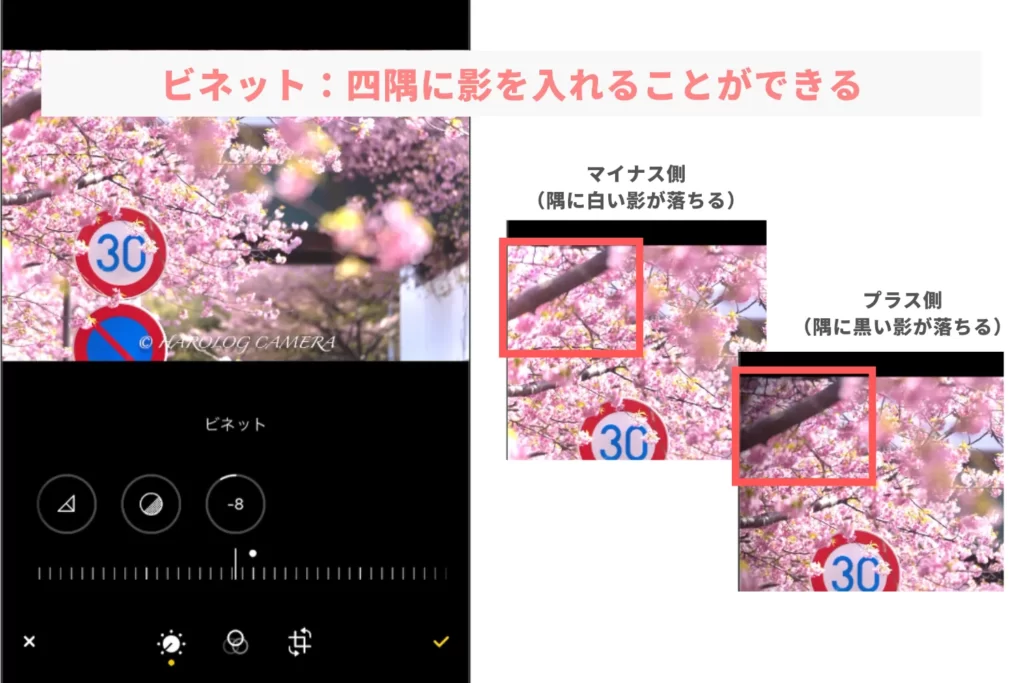

今回は桜の雰囲気と合うように周辺に白い影を入れてみました
“シャープネス”と”精細度”は、写真の解像感を上げたいときに使用しますが、今回は桜が被写体ということで使用しなくて良いかと思います(建物などの人工物と相性がいい項目です)
“ノイズ除去”は、夜に撮った写真で写真がノイジーなときには使用しても良いかと思います。日中に撮影したものであれば未調整で大丈夫です。
ビフォーアフター
こちらが実際に編集を行ったビフォーアフター。桜のふんわりとした印象を出したかったこともあり、明るめ・コントラスト低め・ピンク色強めに仕上げてみました。
編集前|編集後


ここまでの手順で個別レタッチは完了です。慣れれば1分ちょっとで出来るようになりますし、一度レタッチの型を作成してしまえば、編集内容をコピーして別の写真にペーストすることもできるので、フィルター感覚で使うこともできるようになります。

ぜひみなさんも試してみてくださいね!
まとめ:肉眼で見た感動を写真編集で蘇らせよう

今回は、iPhone写真アプリを使った桜の写真編集(レタッチ)方法を紹介しました。桜は思ったよりも撮るのも・編集するのも難しい被写体で、特に撮る際に暗めに撮っておかないと編集自体もやりづらい特徴があるので、ぜひ撮り方を含めて覚えてもらえれると見栄えがかなり上達すると思います。
この他にも、はろログカメラでは初心者の方でも迷わず上達できる「機材の選び方・テクニックの発信」を行っています。一眼カメラの興味がある方はぜひ他の記事もチェックしてみてくださいね。
最新のスマホを使って写真を楽しもう

2022年に僕も久しぶりにiPhoneを新調したのですが、最近のスマホの画質って本当にすごいです。
僕が使っているiPhone 14 Proは、センサーサイズが従来モデルより大きくなったこともあり、明暗差が大きな環境での写真でも柔らかな表現が出来るようになりましたし、メインカメラが4800万画素で撮れるので、切り取り耐性にも強いです。
ポートレートモードも簡単に一眼らしいボケがつくれるので、めちゃくちゃ便利ですね・・・。

普段から一眼カメラを持ち運んでいる身としては若干肩身が狭い思いも正直あります。笑(もちろん一眼でしか撮れないものもありますが)
iPhoneの乗り換え時には下取りが便利
僕はこれまでiPhone8を5年くらい使っていたのですが、思ったよりか下取り価格が高くてびっくりしたので紹介です。

新作のiPhoneは価格が高くてなかなか手が出しづらいと思いますが、手軽に高いクオリティの写真を撮りたい方であれば、買取サービスを活用してみるといいですよ。
\ 気になる内容をチェックしよう /




