この記事には広告を含む場合があります。記事内で紹介する商品を購入することで、当サイトに売り上げの一部が還元されることがあります。
皆さんこんにちは。フォトグラファーの【はろ(@haroharo72)】です。
Youtubeやブログなど、情報発信するにあたって画面キャプチャーソフトはもはや必須アイテム。
僕は普段、Mac純正アプリの「スクリーンショット」を使っているのですが、大量の収録ファイルを後から採番するのがやや面倒に感じ、今回「EaseUS RecExperts」という有料ソフトを導入してみました。
本記事は、イーザスソフトウェア様より「RecExperts(有料版)」をご提供いただき執筆しています
実際に使ってみたところ、当初の目的だった録画・撮影ファイルの管理だけではなく、PCの内部音声の収録が簡単にできたり、GIFアニメーションが簡単に作れたりなど、なかなかの優れもののソフトで好感触。
個人的には以下のような方には結構刺さるツールだと思います。
- 手軽に範囲指定をしながら静止画・動画キャプチャを行いたい
- PC内部の音声を収録しながら同時に画面キャプチャを行いたい
- キャプチャしたファイルをツール内で採番・編集したい
価格は買い切りで1万円程度と決して安くはないものの、「EaseUS RecExperts」はYoutubeやブログ運営の必要経費として割り切るにあたってはそこまでハードルが高くないツールだと感じます。
今回は、実際の使い方や便利なところをMacOSを使用するブロガー目線でまとめましたので、ぜひ導入時の参考にしてください。それでは本編に移っていきましょう。

Photographer & Bloger
はろ
月間8万PVのカメラ系ブログを運営。子供撮影の趣味が高じ、副業カメラマンとしても活動しています。ご質問はコメント欄・お問合せ・DM等でお気軽にどうぞ。
EaseUS RecExpertsの機能・使い方
ここでは簡単に「EaseUS RecExperts」の機能紹介と使い方について触れていきたいと思います。
詳しい情報は公式サイトにも紹介がありますし、無料版でお試し操作もできますので、ここでは簡単に紹介します。個人的にはぜひ実際のソフトに触れてみることをオススメします。
スクリーンショット(Mac)とEaseUS RecExpertsの機能差分
幅広い音声収録源・画像ソースへの対応や、キャプチャー後のファイル編集・ファイル管理ができる点が「EaseUS RecExperts」の主な特徴。
Mac純正のスクリーンショットアプリと比べてソフト内で作業を集約できる点にメリットがあります。
| 項目 | スクリーンショット (Mac) | RecExperts (有料版) | RecExperts (無料版) |
|---|---|---|---|
| 音声・画面の同時収録 | 対応 | 対応 | 対応 |
| PC内部音声の収録 | 非対応 | 対応 | 対応 |
| Webカメラの同時収録 | 非対応 | 対応 | 対応 |
| 収録・再生時間の上限 | 制限なし | 制限なし | 1分 |
| スケジュール録画 | 非対応 | 対応 | 非対応 |
| 録画ファイルの自動分割 | 非対応 | 対応 | 非対応 |
| 録画の自動停止 | 非対応 | 対応 | 非対応 |
| GIFファイル作成 | 非対応 | 対応 | 対応 |
| 音声ファイルの抽出 | 非対応 | 対応 | 非対応 |
| タイトル追加(オープニング・エンディング) | 非対応 | 対応 | 非対応 |
| テクニカルサポート | 非対応 | 対応 | 非対応 |

無料版は収録時間の上限が1分となっているなど、機能制限が多くあくまで”お試し版”の位置付けとなっています。
EaseUS RecExpertsの使い方(キャプチャ設定〜ファイル管理)
「EaseUS RecExperts」のツール操作画面がこちら。録画範囲を指定した後に右側の”REC”ボタンを押せばすぐに録画が開始されます。
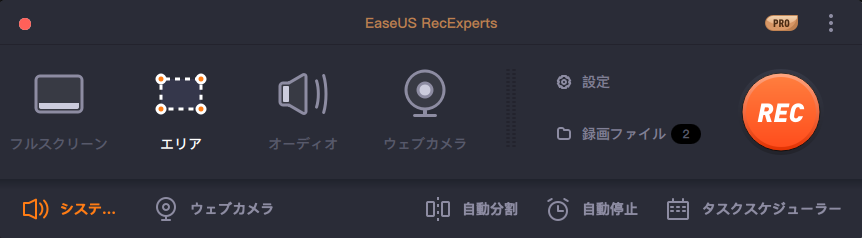
ファイルの出力形式やフレームレートといった設定の他、マウスカーソル表示や、録画開始までのカウント時間なども設定ができます。
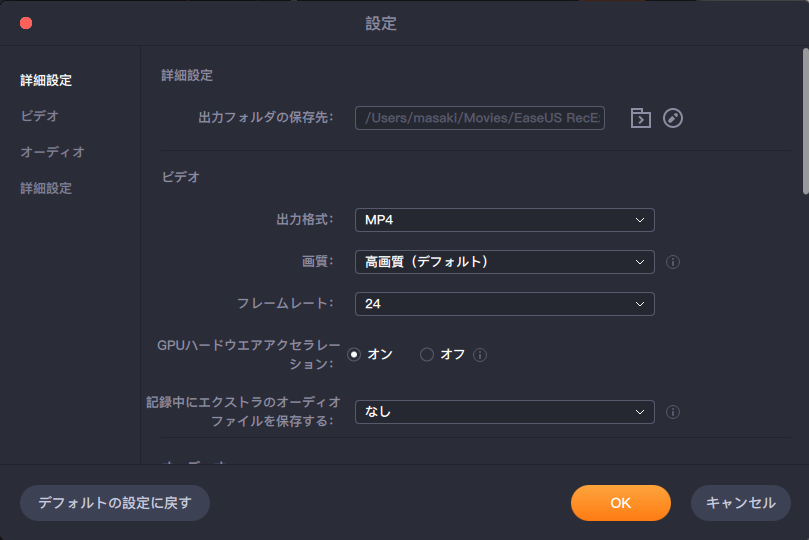
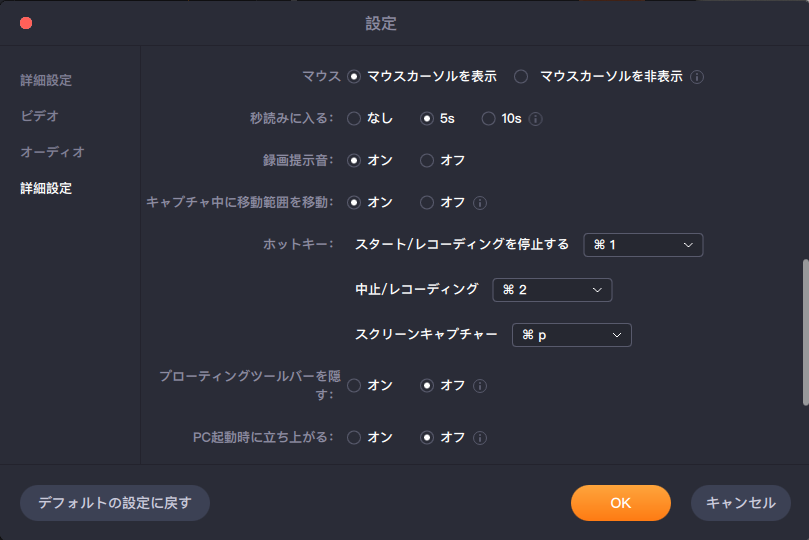
録画予約にも対応しているため、定期的に開催される勉強会・オンラインセミナーをキャプチャしたい場合にはこちらを使うことで撮り忘れを抑止することができます。
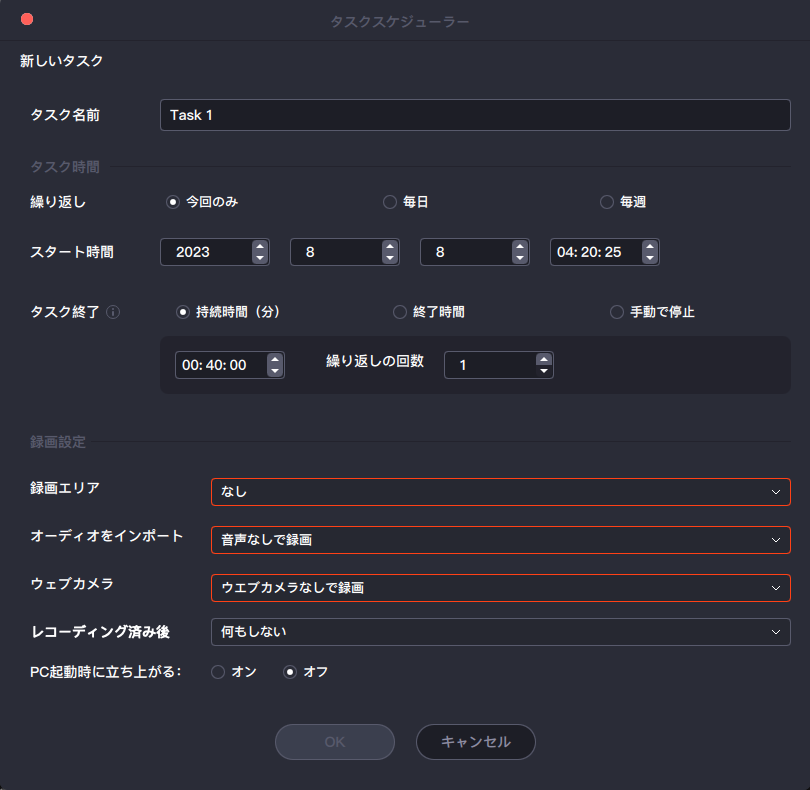
なお、キャプチャした映像・静止画は録画ファイル一覧で確認ができ、ファイル名を直接編集・削除したり、不要な時間を切り取ることもできます。
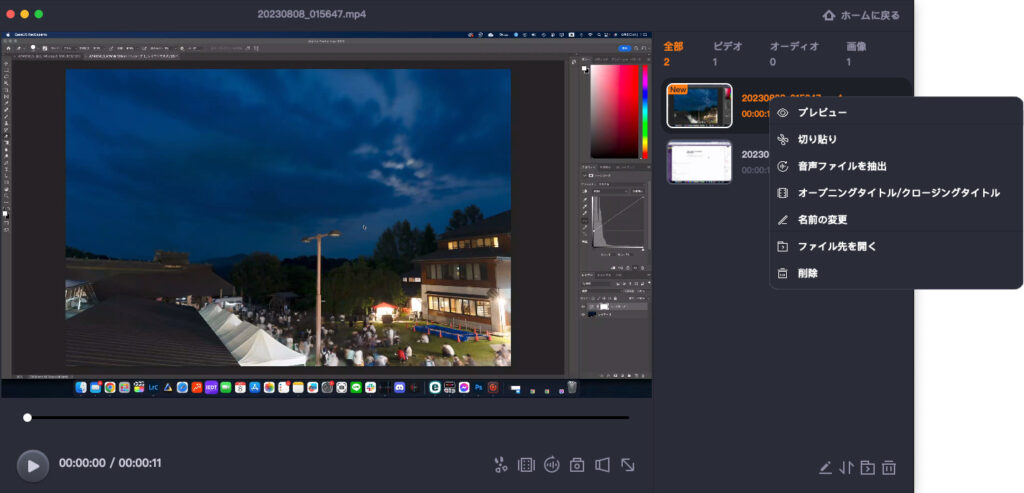
以上が「EaseUS RecExperts」の簡単な使い方の紹介でした。ツール自体が非常にシンプルな作りとなっているため、操作に迷わない一方で、細やかな設定ができ、痒い所に手が届くソフトだと感じます。
EaseUS RecExpertsの購入プラン(価格)
「EaseUS RecExperts」の購入プランには、1ヶ月単位で使用できる「サブスクプラン」と、一度購入した後は永久的に使用ができる「買い切り版」があります。
長期利用を見据えて考えるのであれば、圧倒的に買い切りプランのコスパが高くおすすめです。
| 項目 | ライセンス価格 |
|---|---|
| 永久ライセンス(買い切り) | 10,549円 |
| サブスク(1ヶ月) | 2,629円/月 |
| サブスク(1年間) | 6,589円/年 |
| 項目 | ライセンス価格 |
|---|---|
| 永久ライセンス(買い切り) | 9,229円 |
| サブスク(1ヶ月) | 2,629円/月 |
| サブスク(1年間) | 5,269円/年 |
動作環境は以下の通り。メジャーなOSに対応していますが、ソフト導入時にはお使いのPCの環境を一度確認してみましょう。
| 項目 | Mac | Windows |
|---|---|---|
| 対応OS | macOS 10.13(High Sierra)以降 | Windows 11/10/8.1/8/7 |
Mac版 EaseUS RecExpertsを実際に使って感じたメリット・デメリット(レビュー)
「EaseUS RecExperts」を使用して僕が感じたメリット・デメリットは以下の通り。
ブログでチュートリアル系の紹介をすることが多い僕としては、ソフト一つでさまざまなメディアの収録、ファイル出力、管理ができるのは作業効率化に大きく寄与するポイントでした。
以降ではそれぞれの内容について簡単に紹介していきます。
(メリット)PC内部の音声が簡単に収録できる
Mac純正のスクリーンショットではPC内部の音声を記録できない一方で、「EaseUS RecExperts」ではPC内部音声を簡単に録音することができます。

音源を切り替える際は、サウンドボタンを押下→音源ソースを選ぶだけのシンプルな操作感です。
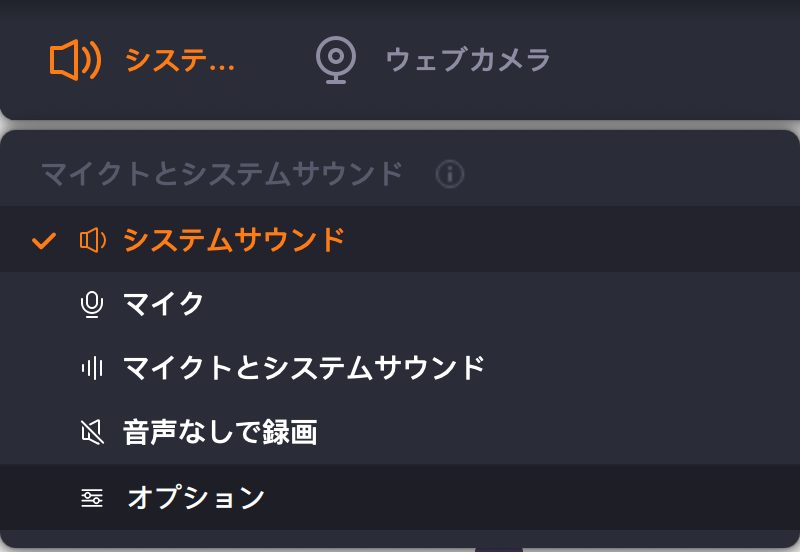
実は、Mac純正の「QuickTime Player」と「Soundflower」を掛け合わせることで、無料でPC内部音声を収録することもできます。とはいえ、設定から音源ソースを変更する手間がなかなか面倒なため、個人的には「EaseUS RecExperts」の音源選択はかなり有用な機能だと感じますね。
なお、「QuickTime Player」と「Soundflower」を使った具体的な操作方法は以下の記事に紹介がありますので、ぜひこちらもチェックしてみてください。
(メリット)ソフト内でファイル採番・時間切り取りができる
Mac純正のスクリーンショットアプリはキャプチャしたファイルを淡々と保存していくため、チュートリアル用に大量にキャプチャをした場合に、あとでどれがどのタイミングのファイルなのかがよく分からなくなることがしばしば起きます。
これに対し「EaseUS RecExperts」では、キャプチャしたファイルをソフト内で一覧化した上で、ファイル名を編集できる・削除できるため、効率的に作業を進めることできます。
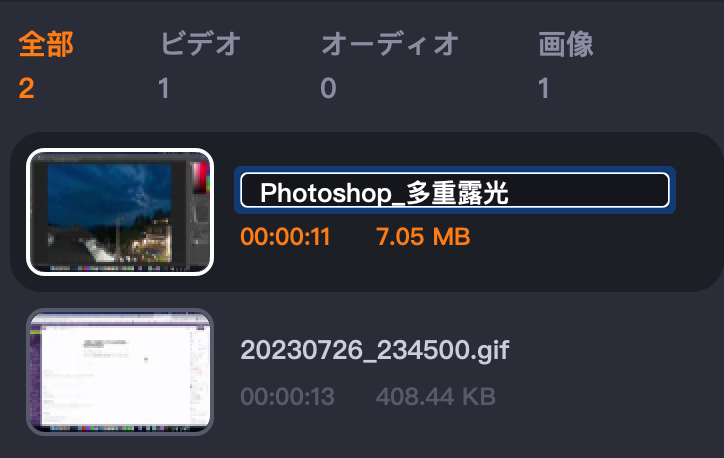

(メリット)GIFファイルを簡単に作成できる
「EaseUS RecExperts」では簡単にGIFファイルで録画することができるため、ブログで簡単に概要紹介をしたい場合などに非常に便利です。
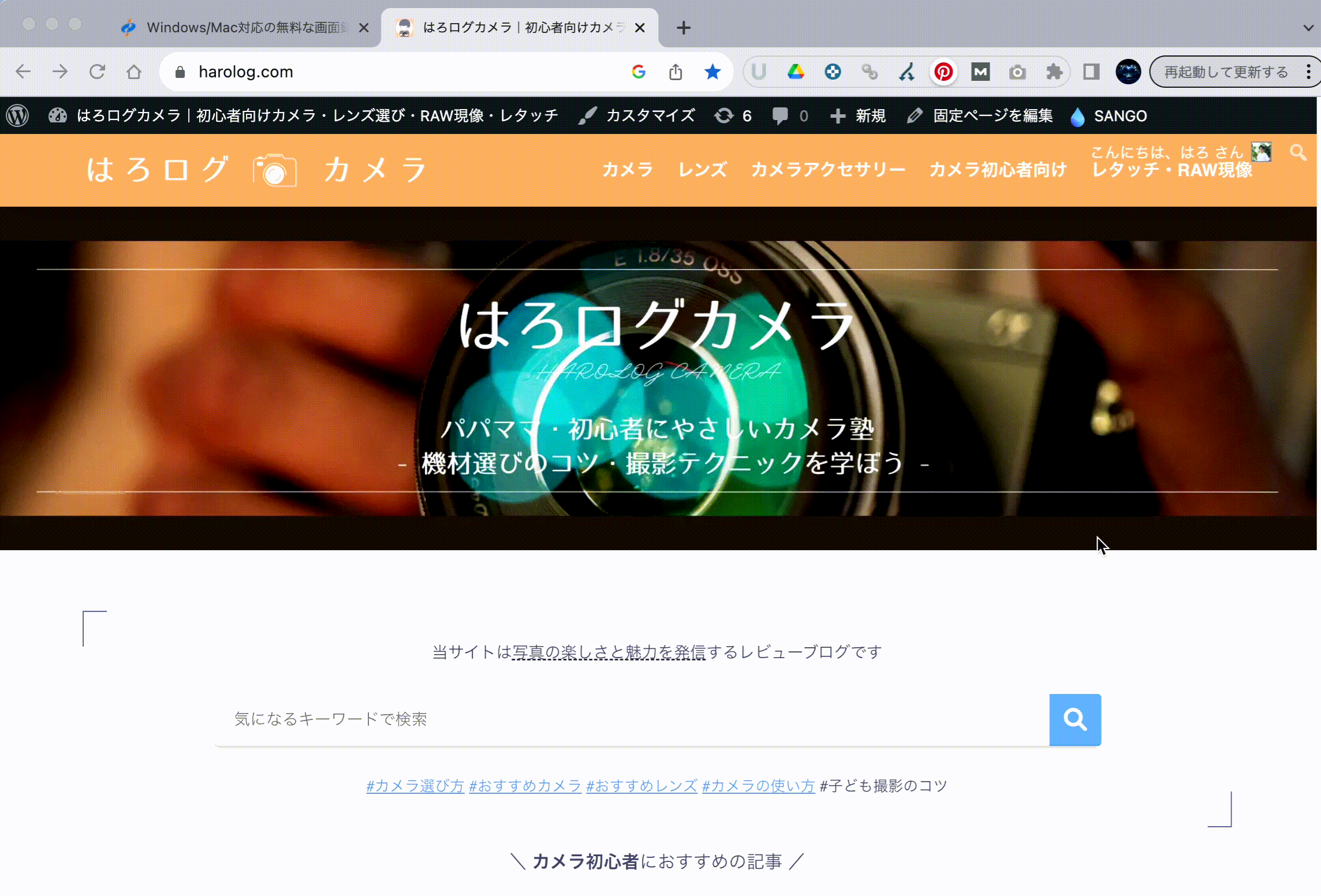
動画からGIFファイルを作成できるソフトは他にもありますが、必要な部分の切り取り(編集)→インポート→エクスポートまでをすべてソフト内で完結できる「EaseUS RecExperts」には大きなメリットがありますね。
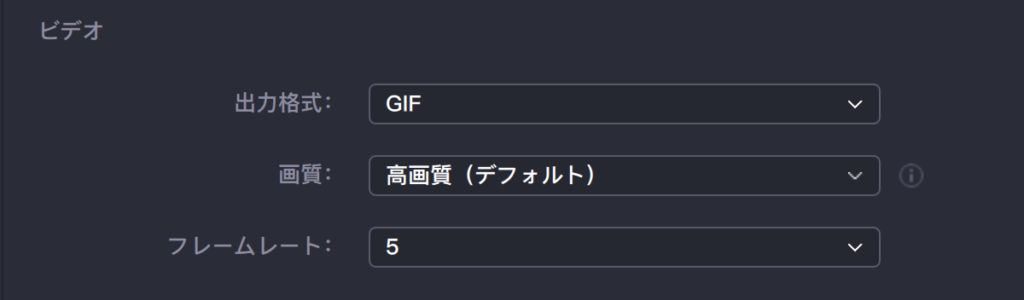
なお、高フレームレートでGIFを作成すると動画相当の容量になってしまうため、必要に応じてフレームレートを下げるのがおすすめです。
| ファイル種別 | 対応する出力フォーマット |
|---|---|
| 動画ファイル | MP4, MOV, FLV, MKV, AVI |
| 画像ファイル | GIF, PNG |
| 音声ファイル | MP3, AAC, WAV, OGG, WMA, FLAC |
(デメリット)キャプチャ範囲が固定のためウィンドウ追従できない
逆に使っていて改善して欲しいと感じたデメリット点のひとつが、ウィンドウ追従キャプチャができないこと。
ウィンドウ範囲を指定して録画すること自体はできるものの、途中でウィンドウを動かした場合でも、元々範囲指定した場所を録画してしまうため、操作の自由度がすこし欠ける側面があります。
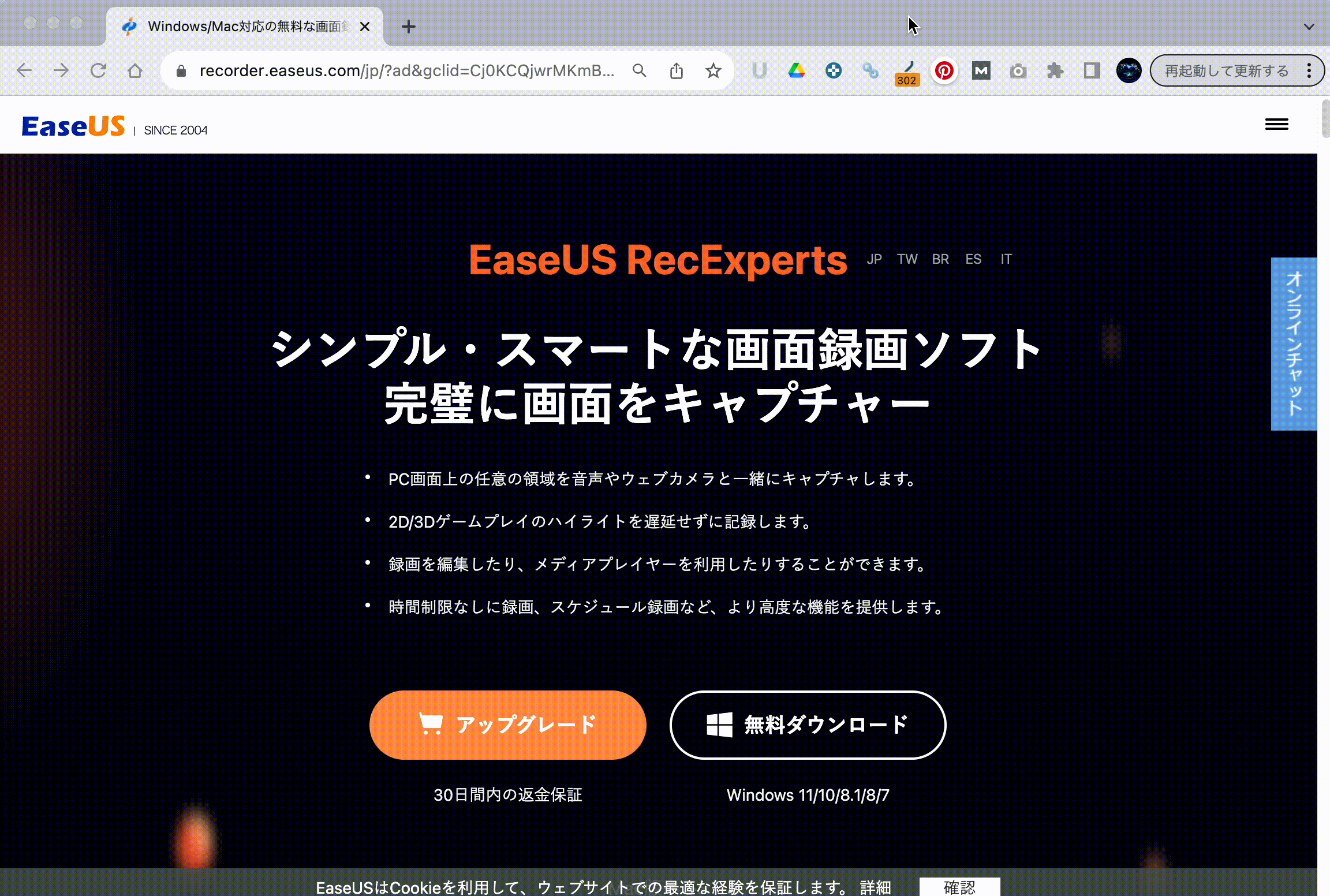
個人的にはウィンドウ範囲指定の機会は多くなく困るシーンはあまりありませんが、特定のウィンドウだけをキャプチャし続ける用途を想定されている方は注意しておきましょう。
(デメリット)PC内部・マイク同時収録の際にマイク音質が劣化する
「EaseUS RecExperts」では、PC内部音声単体あるいはマイク単体収録の際にはクリアな音声で記録されるものの、PC内部・マイク同時収録を実施した場合のみで、なぜかマイクの音質が劣化します。

音声がこもったような聞こえ方になり、このままの用途では使うことは難しい程度に劣化が発生するため、ここはソフトのアップデートを待ちたいと思います。
以上が、僕が実際に「EaseUS RecExperts」を使って感じたメリット・デメリットでした。
まとめ|「EaseUS RecExperts」はYoutube・ブログ作業の効率化ソフトとしておすすめなツール
今回は「EaseUS RecExperts」を実際に使用した感想を踏まえてレビューをさせていただきました。
普段からMac純正のスクリーンショットで満足していた僕ですが、「EaseUS RecExperts」を使ってみると、GIF作成やファイル管理をはじめ、ブログ作業の効率化に寄与する機能を体感することができました。
ひとつのツールでまとめて作業できる=時短につながる大きなポイントとなりますので、ぜひ作業を簡略化したいと考えている方は導入されてみてはいかがでしょうか。



